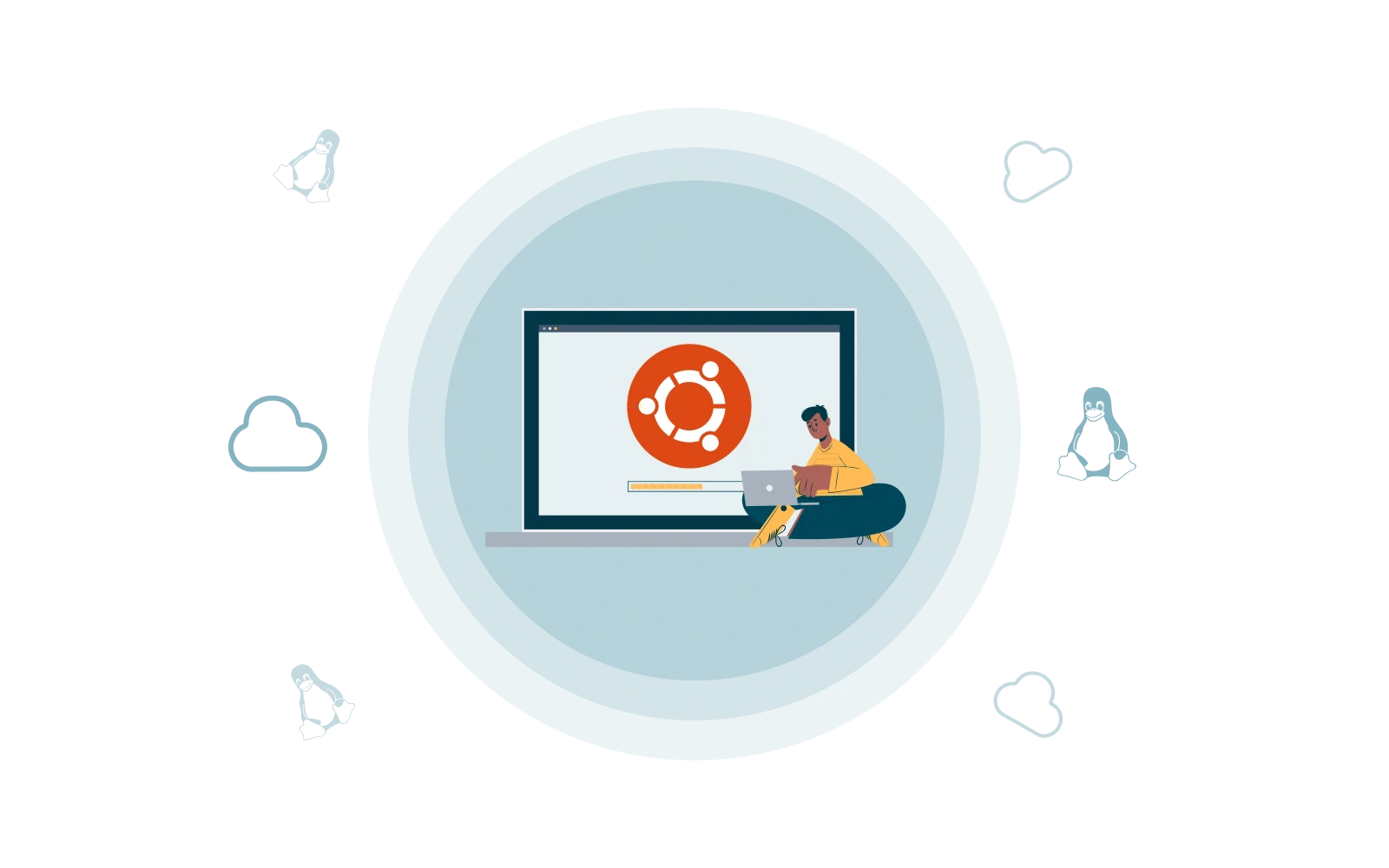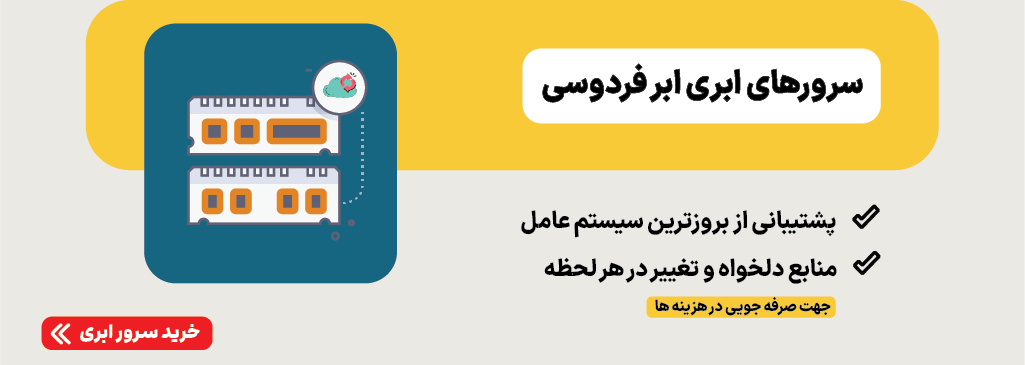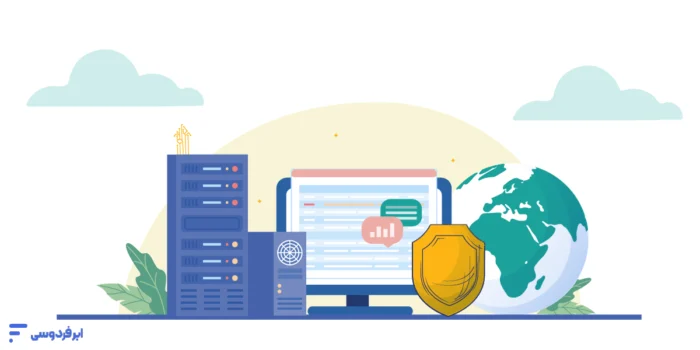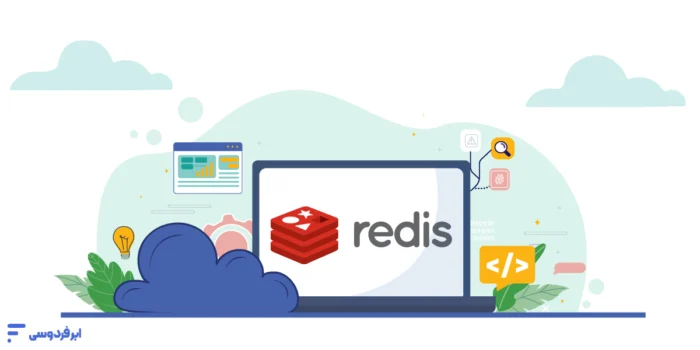سیستم عامل اوبونتو در میان کاربران لینوکس بسیار محبوب است. ویژگیهای منحصر به فرد این سیستم عامل از قبیل رایگان بودن، منبع باز بودن، وجود نرمافزارهای رایگان و امنیت بالایی که دارد، همه روزه به میزان این محبوبیت میافزایند. این مقاله به آموزش نصب لینوکس اوبونتو اختصاص یافته است. پس اگر به دنبال ارتقای سیستم عامل خود به گزینهای سریع تر و ایمن تر هستید، با ابر فردوسی همراه باشید:
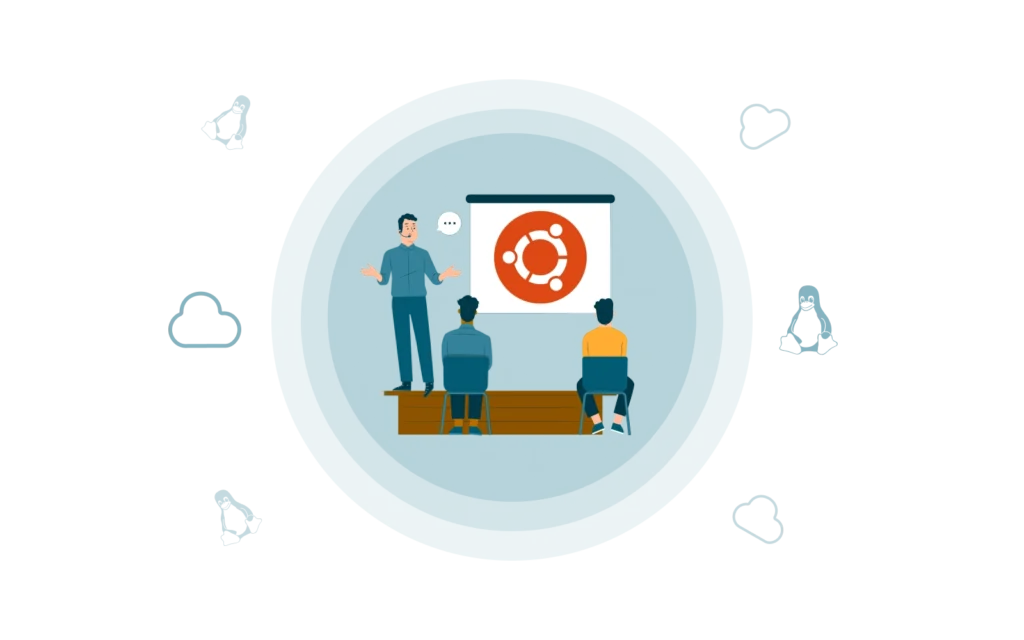
لینوکس اوبونتو چیست؟
لینوکس اوبونتو یک سیستم عامل منبع باز است که بر اساس توزیع Debian GNU و توسط Canonical Ltd توسعه یافته است. از ویژگی های مهم اوبونتو میتوان به محیط کاربر پسند، امنیت بالا، دسترسی به مخزنی از نرمافزارهای رایگان، سرعت و سهولت در استفاده از آن اشاره کرد. به طور کلی آزادی و خلاقیت در محیط اوبونتو زیاد است و هر کاربر میتواند با توجه به ترجیحات خویش، تنها با چند کلیک و خط فرمان، آن را به شکل دلخواه خود درآورد. تمام این ویژگیها اوبونتو را به یک گزینه محبوب برای محیطهای دسکتاپ و سرور تبدیل کرده است.
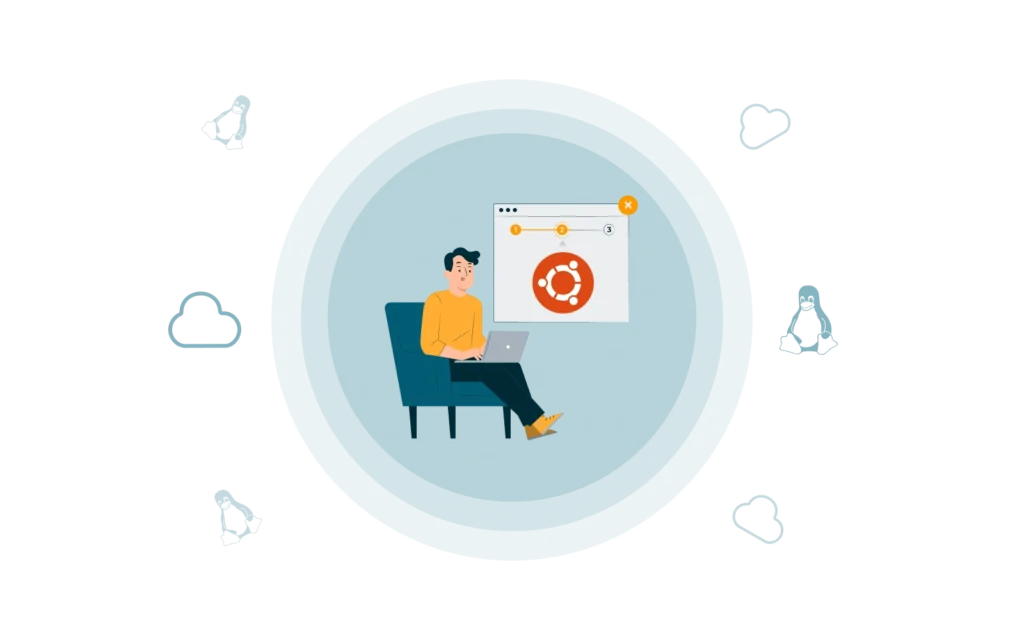
راهنمای نصب مرحله به مرحله لینوکس اوبونتو
نصب لینوکس اوبونتو یک فرآیند ساده است که با کمک آن دریچهای به سوی امکانات بیشمار مورد نیاز، برای امورات محاسباتی شما باز میگردد. با پیروی از دستورالعملهای گام به گام این مقاله، با موفقیت اوبونتو را بر روی سیستم خود راه اندازی کنید و از مزایای این سیستم عامل قدرتمند استفاده کنید. در ادامه آموزش نصب جدیدترین نسخه لینوکس اوبونتو آمده است:
- 1. پیش از هر اقدامی مطمئن شوید که از تمام اطلاعات مهم موجود در رایانهای که قصد دارید سیستم عامل آن را تغییر دهید، نسخه پشتیبان تهیه کردهاید. البته این در صورتی است که رایانه نو نباشد.
- 2. ابتدا باید ISO اوبونتو را دانلود کنید. برای این کار میتوانید از سایتهای داخلی مثل Soft98 و یا وب سایت رسمی اوبونتو کمک بگیرید. اینک ISO نسخه LTS یا آخرین نسخه اوبونتو را دانلود کنید.
- 3. اینک ISO دانلود شده را بر روی یک فلش USB رایت کنید. این انتقال فایل به شیوه کپی کردن انجام نمیشود و اصطلاحا باید آن را بوت کرد. برای این کار به یک فلش USB با حداقل 2 گیگابایت فضای ذخیرهسازی و ابزاری مانند Rufus برای ویندوز و یا balenaEtcher برای تمام سیستم عاملها نیاز است.
- 4. رایانهای که قصد دارید اوبونتو را بر روی آن نصب کنید راهاندازی، و تنظیمات BIOS یا UEFI آن را پیکربندی نمایید. معمولا دسترسی به این تنظیمات از طریق فشردن کلیدهای F12 ،F2 یا Del صورت میپذیرد. سپس از منوی بوت، فلش USB را انتخاب کنید. این کار باعث میشود که رایانه به جای فضای داخلیاش، اطلاعات خود را از USB دریافت کند.
- 5. اینک درایو USB را وارد کنید و رایانه خود را مجددا راه اندازی نمایید تا فرآیند بوت از درایو USB آغاز شود.
- 6. هنگامی که اوبونتو از درایو USB بوت شد، گزینههای “Try Ubuntu” یا “Install Ubuntu” را مشاهده میکنید. برای شروع فرآیند نصب، “Install Ubuntu” را انتخاب کنید.
- 7. در مراحل پیش رو باید زبان، طرحبندی صفحهکلید و سایر تنظیمات را انتخاب کنید.
- 8. مرحله بعد یعنی مرحله انتخاب هارد خیلی مهم است. اگر می خواهید اوبونتو تنها سیستم عامل دستگاه شما باشد، گزینه Erase disk را انتخاب نمایید. ولی اگر میخواهید اوبونتو را همزمان با سیستم عامل روی رایانه خود استفاده کنید، از گزینه something else استفاده کنید. در ادامه برای پارتیشن بندی نیاز به مراحل بیشتری است که در ادامه به آن میپردازیم.
- 9. اگر با گزینه Encrypt the new Ubuntu installation for security مواجه شوید میتوانید برای رمز گذاری اطلاعات هارد اقدام کنید.
- 10. در پایان USB را جدا کنید و رایانه خود را مجددا راهاندازی نمایید تا از کار با سیستم عامل جدید خود لذت ببرید. به خاطر داشته باشید که برای راهنماییهای بیشتر، از مستندات و انجمنهای اوبونتو استفاده کنید.
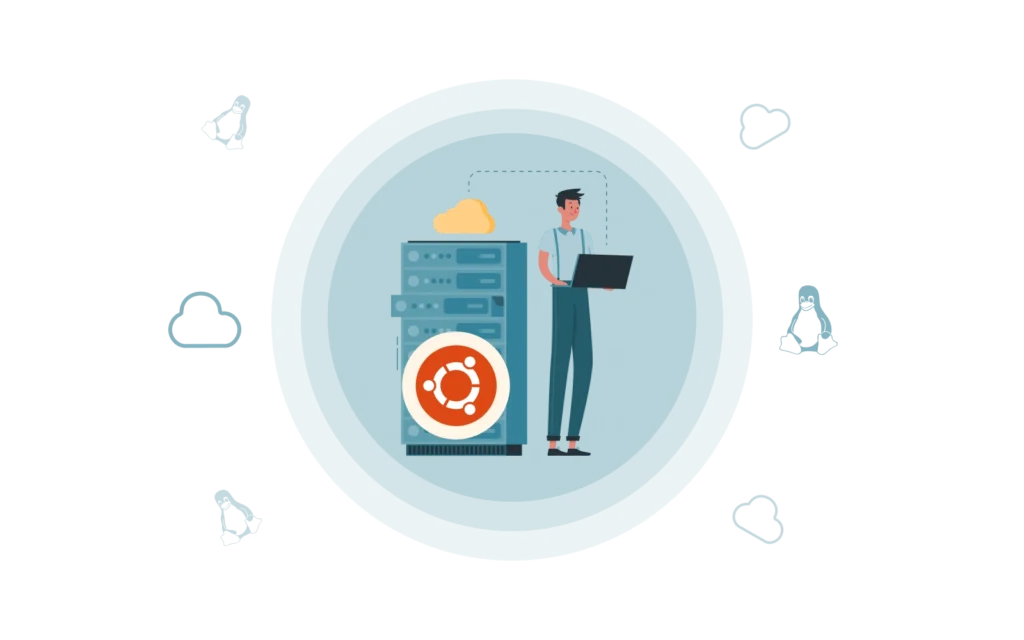
آموزش نصب لینوکس اوبونتو سرور
دستورات نصب لینوکس اوبونتو در دکستاپ و سرور تفاوت چندانی ندارد. تفاوت اصلی بین نصب لینوکس اوبونتو بر روی دسکتاپ و سرور در بستههای نرمافزاری پیشفرض، عدم وجود رابط کاربری گرافیکی (GUI) در سرور و پیکربندیهایی است که در هر کدام وجود دارد. تمام مراحل نصب اوبونتو در سرور مشابه با دسکتاپ است. فقط در مرحله هفتم باید تنظیمات اضافهتری از قبیل پارتیشن بندیها و افزودن نام دامنه، رمز عبور، پیکربندی رابط شبکه و… مورد نیاز است.
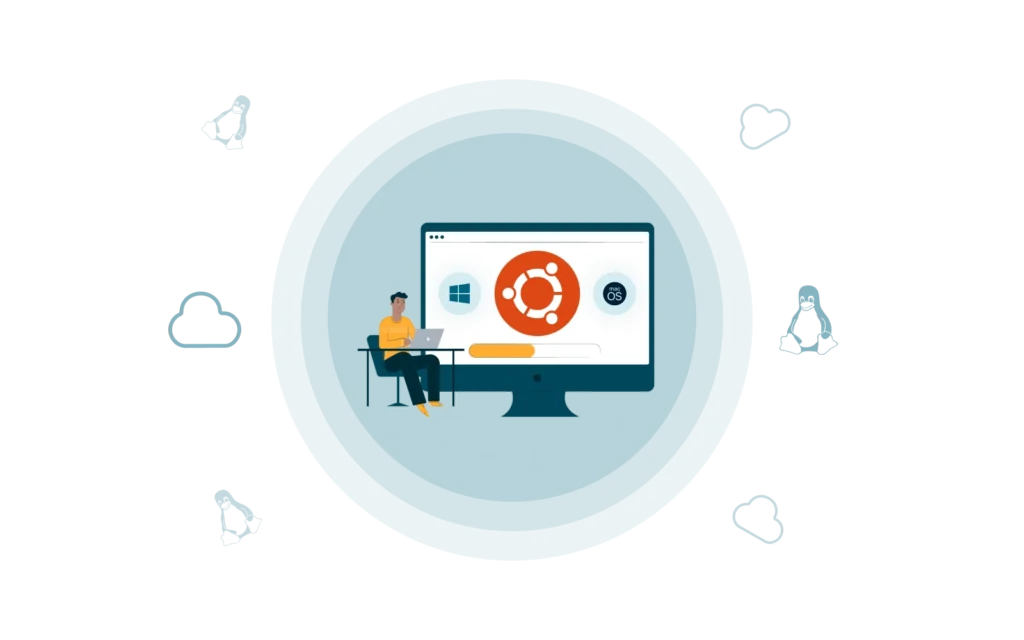
آموزش نصب لینوکس اوبونتو با ویندوز و مک
گاهی لازم است که همزمان دو سیستمعامل بر روی یک رایانه نصب شوند. این معمولا زمانی اتفاق میافتد که دو کاربر فقط به یک رایانه دسترسی دارند. مثلا زمانی که یک مهندس نرمافزار مجبور باشد بر روی سیستم عامل ویندوز همسر خود، اوبونتو نصب کند. در ادامه مراحل نصب اوبونتو در کنار ویندوز و مک را به تفکیک آوردهایم:
نصب اوبونتو در کنار ویندوز:
- از اطلاعات مهم خود نسخه پشتیبان تهیه کنید.
- پارتیشن ویندوز خود را یکپارچه سازی کنید. این مرحله اختیاری است اما توصیه می شود.
- راه اندازی سریع (Fast Startup) را در ویندوز غیرفعال کنید. این میتواند از مشکلات دسترسی به پارتیشن ها از اوبونتو جلوگیری کند.
- از ابزار Disk Management در ویندوز برای کوچک کردن پارتیشن ویندوز خود برای ایجاد فضا برای اوبونتو استفاده کنید.
- مشابه مراحل 2 تا 7 در بخش راهنمای نصب مرحله به مرحله لینوکس اوبونتو عمل کنید.
- توجه کنید که در مرحله انتخاب هارد حتما از گزینه something else استفاده کنید. زیرا با انتخاب گزینه Erase disk اطلاعات موجود در ویندوز حذف میشوند.
- پس از اتمام نصب، کامپیوتر خود را مجددا راه اندازی کنید. اینک یک منوی GRUB پدیدار میشود که به شما امکان میدهد بین اوبونتو و ویندوز یکی را انتخاب کنید.
نصب اوبونتو در کنار مک:
- سیستم خود را آماده کنید و از اطلاعات مهم خود نسخه پشتیبان تهیه کنید.
- مشابه مراحل 2 تا 7 (به جز 4) در بخش راهنمای نصب مرحله به مرحله لینوکس اوبونتو عمل کنید. زیرا سیستم مک با نگه داشتن کلید Option مجدداً راه اندازی میشود.
- توجه کنید که در مرحله انتخاب هارد حتما از گزینه something else استفاده کنید. زیرا با انتخاب گزینه Erase disk اطلاعات موجود در ویندوز حذف میشوند.
- فضای دیسک را برای اوبونتو در نصب کننده اختصاص دهید.
- پس از اتمام نصب، مک خود را مجددا راه اندازی کنید.
- در حین راه اندازی کلید Option را نگه دارید تا بین اوبونتو و macOS یکی را انتخاب کنید.
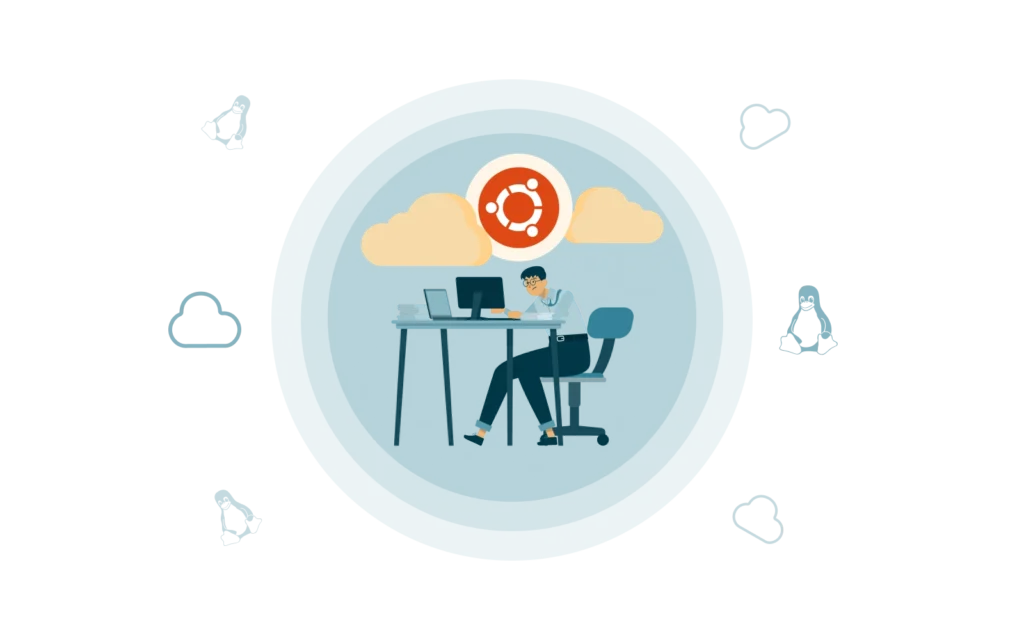
استفاده از لینوکس اوبونتو در ابر فردوسی
هر چقدر که نصب لینوکس اوبونتو ساده است، به همان میزان از پس کارهای پیچیده بر میآید. این سیستمعامل بشدت قدرتمند است. اما استفاده تمام و کمال از این قدرت، نیاز به زیرساختهای قدرتمندی دارد. این در حالی است که هزینههای خرید و نگهداری از زیرساختهای قدرتمند واقعا سرسامآور است.
یکی از بهترین روشهای کار با سیستمعامل اوبونتو، استفاده از آن در سرور ابری است. در حال حاضر شرکت ابر فردوسی یکی از قدرتمندترین ارائه دهندگان خدمات ابری در کشور است که در حوزههای مختلفی فعالیت میکند. با استفاده از سیستمعامل اوبونتو در فضای ابری، دیگر دغدغههای از قبیل کیفیت زیرساخت و هزینههای جانبی را نخواهید داشت. برای آشنایی بیشتر کلیک کنید: