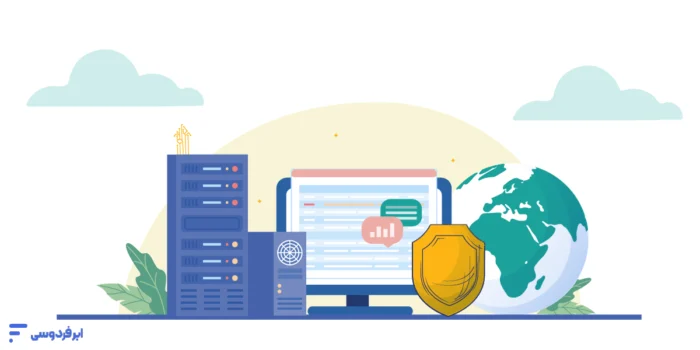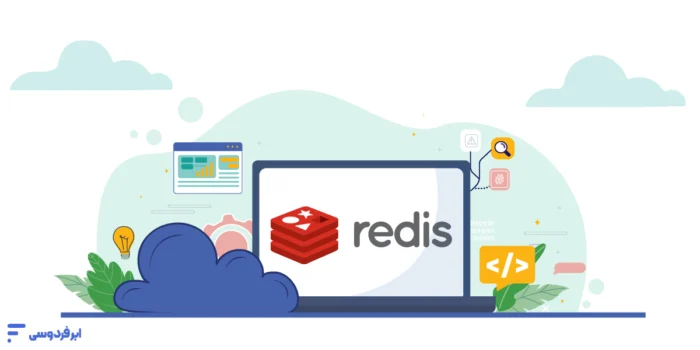تاکنون دو راهنمای مهم درباره نحوه ساخت ماشین مجازی و اتصال به ماشین مجازی در ابر فردوسی، در این صفحه منتشر شدهاند.
اینک زمان آشنایی با دو پروسه مهم دیگر است. این دو پروسه، افزودن هارد دیسک و نحوه انتقال فایلها در ابر فردوسی نام دارند.
هدف از این مقالات، راهنمایی و همراهی شما در مسیر استفاده آسان و کاربردی از خدمات ابر فردوسی است. راهنمای خود را انتخاب کنید:
فهرست مطالب
- راهنمای افزودن هارد دیسک
- راهنمای اتصال به Linux از طریق Mobaxterm
- آپلود: راهنمای انتقال فایل به لینوکس
- دانلود: راهنمای انتقال فایل از لینوکس
- آپلود: انتقال فایل از سیستم شخصی لینوکسی به سرور (scp) Linux
- دانلود: انتقال فایل از سرور Linux به سیستم شخصی لینوکسی (scp)
- راه های ارتباطی با شرکت ابر فردوسی
راهنمای افزودن هارد دیسک
- ابتدا وارد حساب کاربری خود شوید.
2. از منوی سمت راست، گزینه پروژه ها را انتخاب نمایید.
3. سپس ماشین خود را از لیست نمایش داده شده انتخاب کنید.
4. با کلیک بر روی نام ماشین، جزئیات مختلفی از جمله گزینه هارد دیسک به نمایش در میآیند.
5. با انتخاب منو هارد دیسک صفحهای مطابق شکل زیر باز خواهد شد.
6. در صورت نیاز به فضای بیشتر، گزینه افزودن هارد دیسک را انتخاب نمایید.
7. در این مرحله برای هارد دیسک خود یک نام انتخاب کنید.
8. در اینجا مشخصات هارد دیسک خود را انتخاب کنید.
نکته: توجه داشته باشید که بسته انتخابی شما حتما پر رنگ شده باشد.
9. در این قسمت نام پروژه خود را انتخاب کنید.
10. در این قسمت سروری که میخواهید هارد را روی آن اضافه کنید انتخاب کنید. سپس روی گزینه افزودن هارد دیسک کلیک نمایید.
11. اینک زمان ورود به فضای ماشین مجازی شما است.
نکته: اگر پسورد ماشین خود را قبلا ست کردهاید، از طریق ریموت کنترل اقدام نمایید. در غیر این صورت، اول از طریق کنسول پسورد خود را ست نمایید.
12. در ماشین مجازی خود، بر روی آیکون افزودن هارد دیسک کلیک کنید و چند ثانیه منتظر بمانید.
13. اینک به آیکون This PC رفته و درایو جدید خود را آنجا مشاهده نمایید.
راهنمای اتصال به Linux از طریق Mobaxterm
- ابتدا برنامه Mobaxterm را روی ماشین خود دانلود و نصب کنید.
2. سپس در صفحه باز شده گزینه session را انتخاب نمایید.
3. در صفحه باز شده گزینه SSH را انتخاب کنید.
4. برای فعال شدن SSH باید سه جای خالی زیر را پر کنید:
Remote host: linux.ferdowsi.cloud
Specify username: ابتدا تیک آن را زده و سپس توزیع منتخب خود را وارد کنید. در اینجا ubuntu
Port: برای اعداد پورت به سایت مراجعه نمایید. پیش از این در مقاله راهنمای اتصال توضیح داده شده است. سپس دکمه اکی را بفشارید.
5. اینک پس از باز شدن پنجره زیر، بر روی گزینه Accept کلیک نمایید.
6. بعد از وارد کردن پسوردی که برای سرور خود سِت کرده اید، کلید Enter را فشار دهید.
نکته: پسورد وارد شده در این قسمت قابل مشاهده نمیباشد.
آپلود: راهنمای انتقال فایل به لینوکس
- پس از طی شدن مراحل بالا، صفحهای مطابق تصویر زیر برایتان باز خواهد شد.
2. در بالای سمت چپ تصویر، دو فلش با رنگهای مختلف وجود دارند.
3. از فلش سبز رنگ برای upload فایل های مورد نیاز خود استفاده کنید.
4. از آنجا به فایلهای کامپیوتری خود هدایت میشوید. فایل مورد نظر را انتخاب کنید و گزینه Open را بفشارید.
5. همانگونه که از تصویر زیر مشهود است، درصد آپلود فایلهایتان در پایین، سمت چپ تصویر قابل ملاحظه است.
6. در این قسمت میتوانید فایل آپلود شده خود را مشاهده کنید.
دانلود: راهنمای انتقال فایل از لینوکس
- برای دانلود فایلها کافیست در موبوکسترم، بر روی فایل مورد نظر خود کلیک راست نمایید و مطابق شکل زیر، دانلود را انتخاب نمایید.
2. اینک باید مکان مورد نظر خود، برای ذخیره فایل را انتخاب نمایید.
3. همانند آپلود، میتوانید فرایند دانلود شدن فایل را از پایین سمت چپ تصویر دنبال کنید.
4. بعد از تمام شدن فرایند دانلود میتوانید فایل خود را در محل انتخاب شده مشاهده کنید.
آپلود: انتقال فایل از سیستم شخصی لینوکسی به سرور (scp) Linux
- ابتدا ترمینال linux در کامپیوتر شخصی خود را باز کنید.
نکته: دقت داشته باشید که حتما سرور لینوکسی ابر فردوسی نیز روشن باشد.
2. در این مثال، نام فایلی که در سیستم شخصی ذخیره است، project میباشد.
3. از دستور ubuntu@linuxs.Ferdowsi.cloud:/home/ubuntu (آدرس کامل فایل در سیستم شخصی) scp –P(port) برای انتقال فایل استفاده کنید.
4. در این قسمت پسورد ماشینی که میخواهید فایل را روی آن منتقل کنید را وارد نمایید.
نکته: برای اولین بار قبل از وارد کردن پسورد، نیاز به تایید دارید. پس yes را وارد نمایید.
5. پس از اتمام فرآیند انتقال، میتوانید وارد سیستم مجازی خود شوید و فایل موردنظرتان را مشاهدهکنید
دانلود: انتقال فایل از سرور Linux به سیستم شخصی لینوکسی (scp)
- برای این نوع انتقال، باید در سیستم شخصی خود دستور زیر را اجرا نمایید.
ubuntu@linuxs.Ferdowsi.cloud:/home/ubuntu/projectfile /home scp –P(port)
نکته: در صورتی که فایل موردنظرتان پوشه است، از -rP به جای -P استفاده کنید.
2. در این قسمت باید پسورد ماشینی که میخواهید فایل را از روی آن منتقل کنید را وارد نمایید.
نکته: اگر بار اولتان است، قبل از وارد کردن پسورد، نیاز به تایید دارید. پس yes را وارد نمایید.
3. پس از اتمام فرآیند انتقال، میتوانید وارد سیستم مجازی خود شوید و فایل موردنظرتان را مشاهده کنید.
راه های ارتباطی با شرکت ابر فردوسی
در طی این مقاله سعی نمودهایم که با زبانی ساده و کاربردی، شما را با مراحل اتصال به ماشین مجازی در ابر فردوسی آشنا کنیم.
در صورتی که در هر مرحله از فرآیند ساخت و یا اتصال با مشکل مواجه شدید میتوانید به صورت آنلاین یا تماس تلفنی با تیم پشتیبانی در ارتباط باشید:
شماره ثابت: ۳۸۸۰۴۲۴۷-۰۵۱
شماره همراه: ۰۹۰۳۸۱۴۵۱۸۵
واتساپ و ایتا: ۰۹۰۳۸۱۴۵۱۸۵
ایمیل: info@ferdowsi.cloud
ﺁﺩرس: مشهد، میدان آزادی، ﺩﺍنشگاﻩ فرﺩﻭسی