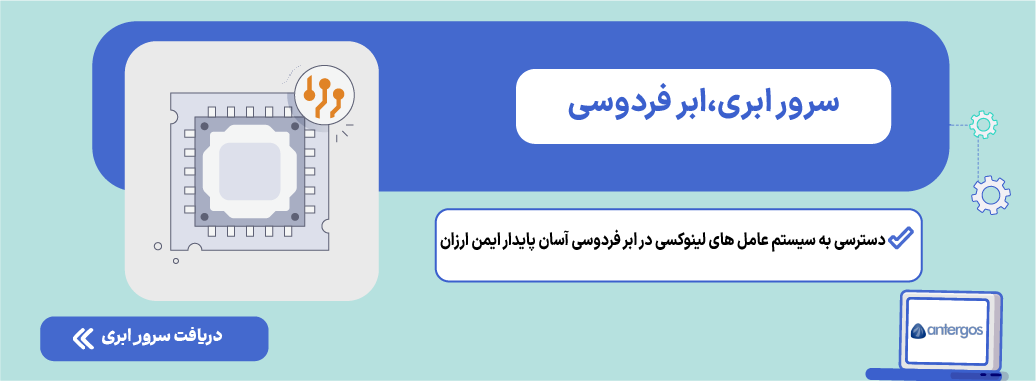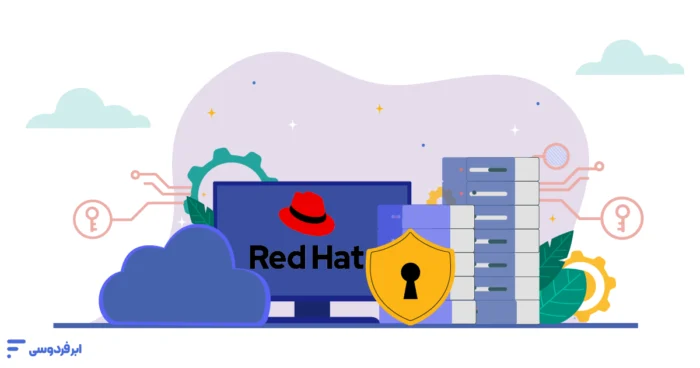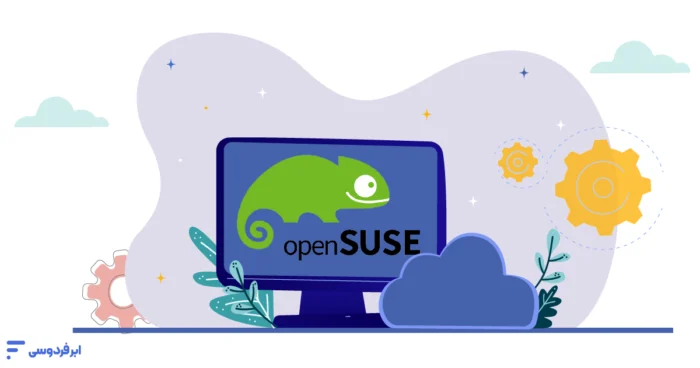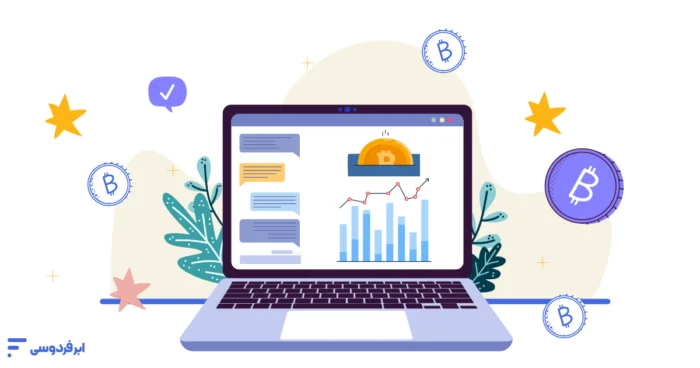اگرچه انتشار سیستم عامل Antergos در سال 2019 رسما به پایان رسیده است؛ اما هنوز هستند افرادی که به کار و یا حتی توسعه این توزیع لینوکسی متن باز علاقهمند باشند. به همین دلیل نیز در این راهنمای جامع، مراحل نصب سیستم عامل Antergos را به صورت گامبهگام، ساده و کاربردی آموزش خواهیم داد تا تمام کاربران با هر سطحی از دانش فنی بتوانند بدون هیچ سردرگمی، این توزیع زیبا و قدرتمند را بر روی کامپیوتر یا لپ تاپ خود نصب کنند.
برای آشنایی با سیستم عامل Antergos و مزایای آن کلیک نمایید:
فهرست مطالب
مرحله اول: دانلود سیستم عامل Antergos
نخستین گام برای نصب سیستم عامل Antergos، تهیه فایل نصب آن است. اگرچه پروژه آن در سال ۲۰۱۹ رسماً متوقف شده است، اما فایلهای قابل نصب آن هنوز در آرشیوها و یا نسخههای بازسازی شده موجودند. به عنوان مثال می توان از طریق لینک archive.org به این سیستم عامل دسترسی داشت.
ابتدا نسخه مناسب برای معماری سیستم خود را انتخاب کنید. اکثر سیستمهای مدرن از نسخه ۶۴ بیتی x86_64 پشتیبانی میکنند. سپس فایل ISO را روی سیستم خود ذخیره نمایید. برای جلوگیری از بروز مشکلات احتمالی، بهتر است هش (Hash) فایل ISO را بررسی و با مقدار اعلامشده در سایت مقایسه کنید. اگر مقدار هش نمایش داده شده با مقدار منتشر شده مطابقت دارد، فایل شما سالم است:
دستور بررسی SHA1 یا SHA256 در لینوکس:
sha256sum antergos.isoدستور بررسی در ویندوز با استفاده از PowerShell:
Get-FileHash antergos.iso -Algorithm SHA256مرحله دوم: آمادهسازی USB برای نصب
برای نصب سیستم عامل Antergos نیاز به یک USB بوتیبل (Bootable) دارید که فایل ISO را روی آن منتقل کنید تا سیستم عامل از طریق آن بارگذاری شود. از جمله ابزارهای پیشنهادی برای این انتقال می توان به Rufus برای ویندوز و dd یا Etcher برای لینوکس و مک او اس اشاره کرد. توجه داشته باشید که تمام اطلاعات موجود در فلش پاک خواهند شد. در ادامه مراحل کار با Rufus در ویندوز را آورده ایم:
- USB حداقل ۴ گیگابایتی را به سیستم متصل کنید.
- برنامه Rufus را دانلود و اجرا کنید.
- فایل ISO Antergos دانلود شده را انتخاب کنید.
- گزینه File system را روی FAT32 تنظیم کنید.
- روی Start کلیک کنید و منتظر بمانید تا فرآیند کامل شود.
مرحله سوم: بوت کردن سیستم از طریق USB
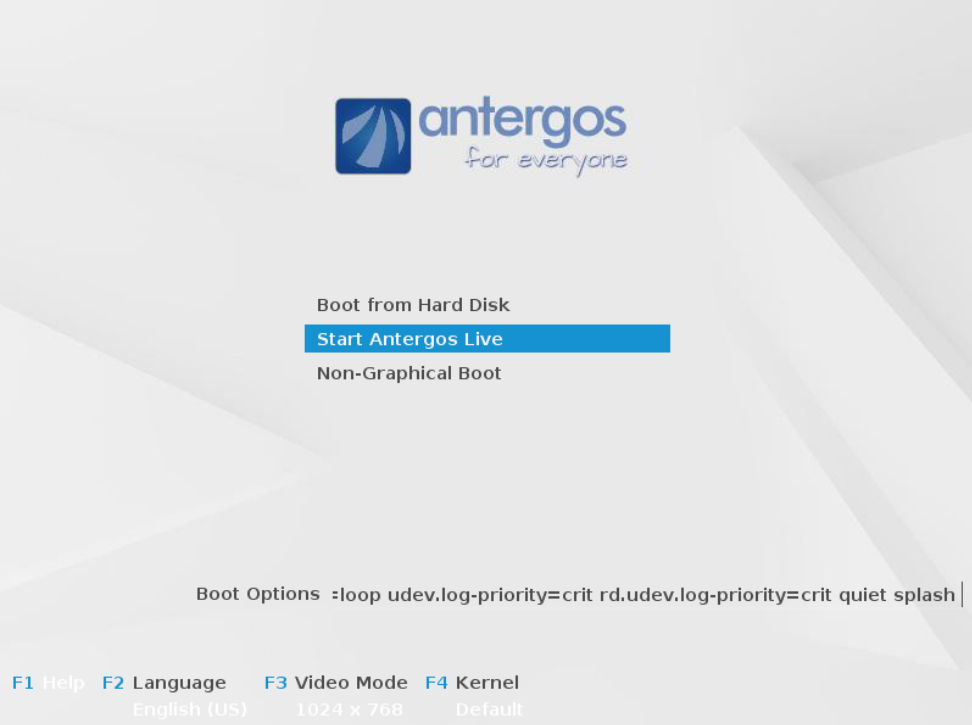
پس از دانلود فایل نصب سیستم عامل Antergos و ساخت یک USB بوتیبل، اینک زمان آن رسیده است که سیستم خود را از طریق آن بوت کنید و وارد محیط زنده سیستم عامل شوید تا مراحل نصب آغاز شوند.
- پیش از هر کاری برای اینکه سیستم شما از روی USB بوت شود، باید تنظیمات بوت را در BIOS یا UEFI تغییر دهید:
- سیستم را ریاستارت کنید.
- بلافاصله بعد از روشن شدن، یکی از کلیدهای F2/ DEL /F10 / F12 /ESC را بفشارید.
2. اگر مطمئن نیستید که کدام دکمه مربوط به سیستم شماست، هنگام بالا آمدن سیستم پیام “Press [key] to enter BIOS/Setup” را دنبال کنید:
3. سپس مراحل زیر را برای تنظیم ترتیب بوت (Boot Priority) دنبال کنید:
- به بخش Boot بروید.
- گزینه USB را به اولین گزینه بوت تبدیل کنید.
- تغییرات را ذخیره و سیستم را ریاستارت کنید. (معمولاً با کلید F10)
4. برخی لپتاپهای جدید از Secure Boot استفاده میکنند. اگر USB شناسایی نمیشود:
- به بخش Security بروید و Secure Boot را غیرفعال (Disabled) کنید.
- گاهی نیاز است حالت بوت را از UEFI به Legacy تغییر دهید.
مرحله چهارم: ورود به محیط Live Antergos

اگر همه چیز درست پیش رفته باشد، پس از ری استارت، سیستم از روی فلش بوت می شود و به صفحه بوت منوی Antergos می رود.
در اینجا گزینههایی مشابه زیر نمایش داده میشود:
- Start Antergos Live (x86_64)
- Boot with open source drivers
- Boot with proprietary NVIDIA drivers
- Detect hardware
پیشنهاد می شود که گزینه اول را انتخاب کنید و Enter بزنید. پس از چند لحظه، وارد محیط گرافیکی Live خواهید شد که نسخه ای کامل از Antergos است و بدون نیاز به نصب روی سیستم اجرا می شود. در این محیط میتوانید:
- اینترنت را بررسی و به وای فای یا LAN متصل شوید.
- مطمئن شوید که سیستم سخت افزار شما (ماوس، کیبورد، نمایشگر و گرافیک) را شناسایی کرده است.
- قبل از نصب نهایی، نگاهی کلی به رابط گرافیکی بیندازید.
مرحله پنجم: نصب سیستم عامل Antergos با استفاده از Cnchi
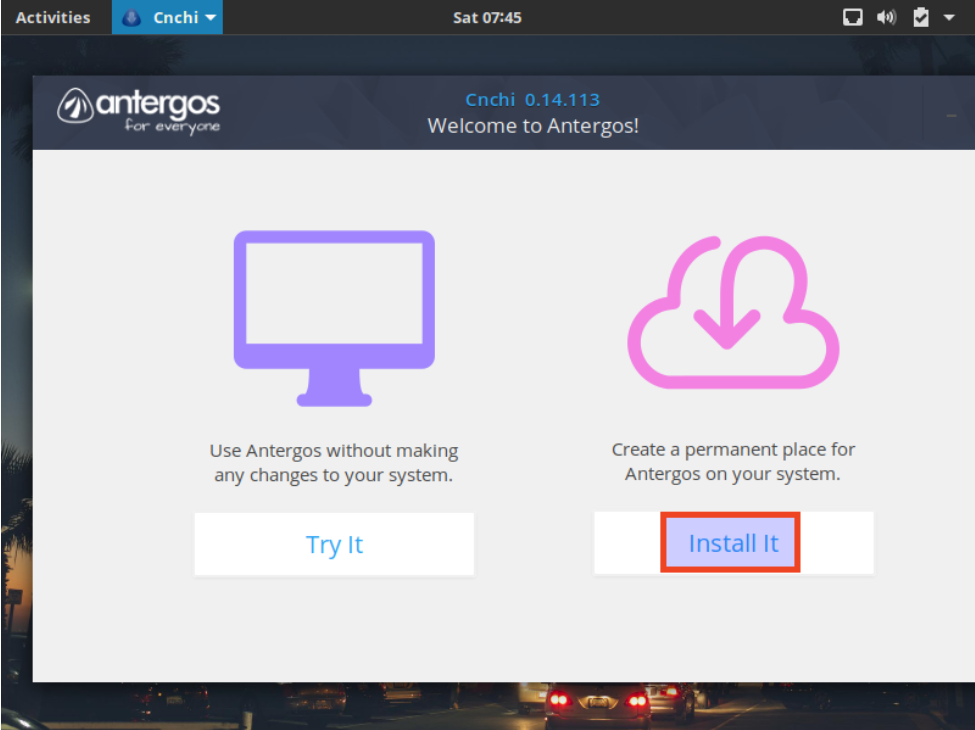
در محیط زنده (Live) Antergos، یک نصبکنندهی گرافیکی با نام Cnchi طراحی شده است که فرآیند نصب را ساده و کاربرپسند می کند. این نصبکننده مراحل لازم را به زبان ساده و با رابطی بصری در اختیار شما قرار میدهد و نیازی به دستورات خط فرمان نیست.
- در دسکتاپ محیط Live، آیکونی با عنوان Install Antergos یا Start the Installer مشاهده میکنید. روی این آیکون دوبار کلیک کنید تا نصبکننده Cnchi اجرا شود.
2. در اولین مرحله از نصب، زبان مورد نظر برای فرآیند نصب را انتخاب کنید. پیشنهاد میشود زبان English را انتخاب نمایید، زیرا فایلهای پشتیبانی و آموزشهای بیشتر به زبان انگلیسی در دسترس هستند.
3. در نقشهای که نمایش داده میشود، منطقه جغرافیایی خود را انتخاب یا از منوی کشویی استفاده کنید. این گزینه برای تنظیم صحیح ساعت و تاریخ سیستم شما اهمیت دارد.
4. در این مرحله، نوع و زبان صفحهکلید را انتخاب کنید. معمولاً گزینه “us” یا “Persian” برای کاربران ایرانی رایج است.
5. یکی از جذابترین ویژگیهای Antergos، امکان انتخاب بین چند محیط دسکتاپ مختلف است. بسته به سلیقه، قدرت سیستم و نیاز خود یکی از موارد زیر را انتخاب کنید:
- GNOME: ساده، مدرن، با طراحی یکنواخت
- KDE Plasma: بسیار قابل سفارشیسازی با افکتهای زیبا
- XFCE: سبک و سریع برای سیستمهای قدیمی
- Cinnamon، Openbox یا Deepin نیز در دسترس هستند
6. انتخاب محل نصب سیستم عامل Antergos که یکی از مهمترین مراحل نصب است. شما باید مشخص کنید که سیستمعامل روی کدام درایو یا پارتیشن نصب شود.
- Erase Disk: همهی اطلاعات هارد را پاک و Antergos را بهصورت کامل نصب میکند (توصیه شده برای سیستمهای خالی)
- Manual Partitioning: برای کاربران پیشرفته که قصد دارند چند سیستم عامل نصب کنند یا پارتیشنبندی خاصی دارند. در این حالت پارتیشن های root (
/)، swap و home را میتوانید به دلخواه تنظیم کنید.
7. ساخت کاربر و رمز عبور و تعیین اینکه سیستم به صورت خودکار وارد شود یا برای هر بار ورود رمز عبور بخواهد.
8. پس از اتمام تنظیمات سیستم عامل Antergos خلاصه ای از آنها نمایش داده می شوند، در صورت عدم نیاز به اصلاح بر روی گزینه Install Now کلیک کنید. این فرآیند ممکن است بین ۱۵ تا ۳۰ دقیقه طول بکشد. پس از اتمام گزینه Restart Now را بفشارید.
مرحله ششم: پیکربندی سیستم عامل Antergos
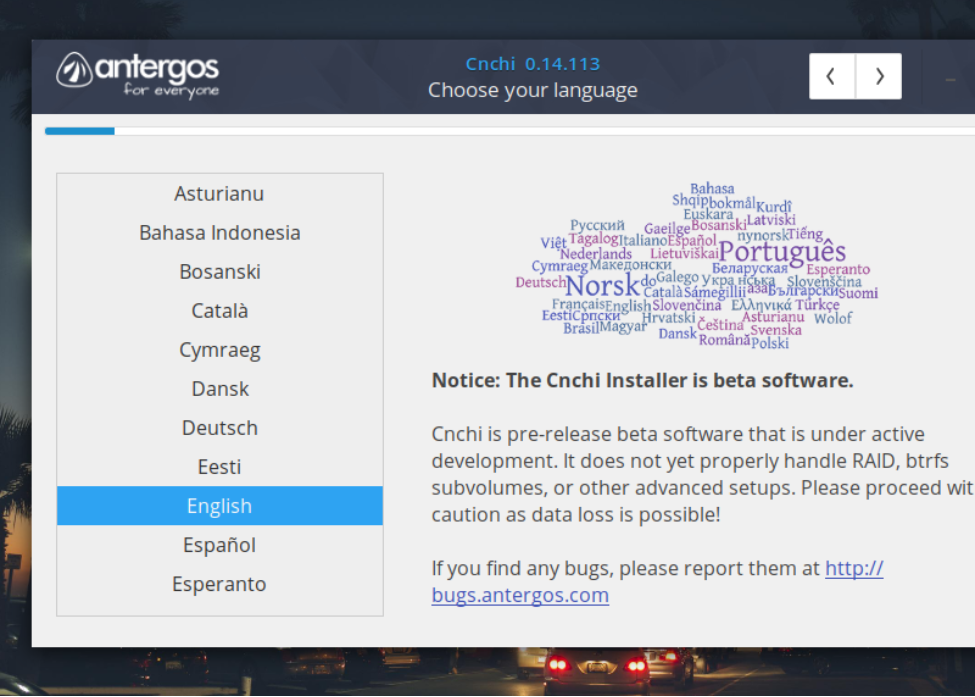
پس از نصب سیستم عامل Antergos و راهاندازی مجدد آن، و پیش از اتصال به سیستم عامل Antergos انجام این اقدامات اولیه برای آمادهسازی کامل سیستم عامل ضروری هستند:
- بهروزرسانی سیستم با اجرای دستور زیر برای دریافت آخرین بستهها و رفع باگهای احتمالی:
sudo pacman -Syu2. افزودن زبان Persian به کیبورد و نصب فونتهای فارسی با دستور:
sudo pacman -S ttf-dejavu ttf-freefont noto-fonts noto-fonts-cjk noto-fonts-emoji3. نصب درایور گرافیک که برای NVIDIA با دستور زیر و برای AMD/Intel بدون نیازی به اقدام خاصی است:
sudo pacman -S nvidia nvidia-utilsسپس کد زیر را بزنید و سیستم را ری استارت نمایید:
sudo mkinitcpio -P4. فعالسازی فایروال برای افزایش امنیت سیستم با کد زیر:
sudo pacman -S ufw sudo systemctl enable ufw sudo systemctl start ufw sudo ufw enableجدول راه حل مشکلات اتصال به سیستم عامل Antergos
در این جدول، به مشکلات رایج کاربران هنگام نصب سیستم عامل انترگوس پرداخته ایم. به همراه هر مشکل، راهحل های سریع و عملی برای رفع آنها نیز ارائه شده اند:
| مشکل رایج | راهحل سریع |
|---|---|
| Cnchi اجرا نمیشود یا گیر میکند | اتصال پایدار به اینترنت و باز کردن مجدد نصبکننده |
| سیستم بوت نمیشود (بعد از نصب) | نصب مجدد GRUB با arch-chroot یا بررسی تنظیمات BIOS |
| خطا در دانلود بستهها هنگام نصب | بررسی اینترنت، استفاده از سرورهای دیگر (Mirror) |
| تصویر تار یا رزولوشن پایین | نصب درایور مناسب NVIDIA/AMD با pacman |
| فارسی نمایش داده نمیشود یا بهمریخته | نصب noto-fonts, ttf-dejavu, freefont |
| تغییر زبان کیبورد کار نمیکند | تنظیم در Settings یا استفاده از setxkbmap |
سرور ابری راه حل تمام مشکلات
می توان به دور از تمام این مراحل پیچیده و مشکلات مختلف، تنها از سرور ابری آماده استفاده کرد. آن هم با هزینه های کمتر و قدرت و سرعتی باور نکردنی! اینگونه دیگر نیازی به نگرانی درباره پیکربندی پیچیده سیستم عامل یا مشکلات سختافزاری نخواهید داشت و با کمترین هزینه به پیشرفتهترین سرورهای جهان متصل خواهید بود.
یکی از بهترین گزینهها برای دسترسی به یک زیرساخت ابری مطمئن در ایران، ابر فردوسی است. این سرویس ابری با ارائه منابع پردازشی قدرتمند، سیستم عاملهای آماده نصب و پشتیبانی فنی تخصصی، به شما کمک میکند تا با صرف کمترین زمان و هزینه، به یک محیط کار کاملاً آماده و انعطافپذیر دسترسی پیدا کنید. همین حالا امتحان کنید:
جمع بندی
در این راهنمای گام بهگام، فرآیند نصب سیستم عامل Antergos را به سادهترین شکل ممکن توضیح داده ایم تا کاربران با هر سطحی از دانش فنی، بتوانند این توزیع قدرتمند و زیبا را بدون هیچ مشکلی بر روی سیستم خود نصب و راهاندازی نمایند. بنابراین از مراحل ابتدایی مانند دانلود و آماده سازی فایل نصب، تا پیکربندی اولیه، تنظیمات پس از نصب و مراحل اتصال به انترگوس، همه چیز را به صورت دقیق و کاربردی شرح داده ایم.
برای آشنایی با انواع توزیع های لینوکس به صورت جامع و بروز کلیک نمایید:
سوالات متداول
چنانچه سوال یا ابهامی در مورد مراحل نصب سیستم عامل Antergos در ذهن شما باقی مانده است و یا پیشنهادی جهت تکمیل این مقاله دارید، خوشحال خواهیم شد که در بخش نظرات پاسخگوی شما باشیم. با این حال در ادامه به چند سوال متداول کاربران به طور کوتاه پاسخ داده می شود:
چطور میتوان Antergos را نصب کرد؟
برای نصب سیستم عامل Antergos، باید ابتدا فایل ISO آن را دانلود و روی یک USB بوتیبل بریزید. سپس سیستم را از طریق USB راهاندازی و وارد محیط نصب شوید و با استفاده از نصبکننده گرافیکی Cnchi مراحل را گامبهگام طی نمایید.
آیا Antergos هنوز پشتیبانی میشود؟
خیر، پروژه Antergos در سال ۲۰۱۹ به طور رسمی متوقف شد. با این حال، بسیاری از مفاهیم و ابزارهای آن همچنان توسط جامعه کاربران Arch یا جایگزینهایی مانند EndeavourOS ادامه پیدا کردهاند.
نصبکننده Cnchi اجرا نمیشود یا گیر میکند؛ چه باید کرد؟
این مشکل معمولاً به دلیل نبود اتصال پایدار اینترنت یا توقف پشتیبانی مخازن است. پیشنهاد میشود از نسخههای جایگزین یا نصب Arch به صورت مستقیم استفاده شود.
پیوست ها
فایل PDF مقاله نصب سیستم عامل Antergos:
فایل صوتی مقاله نصب سیستم عامل Antergos:
منابع مقاله نصب سیستم عامل Antergos: