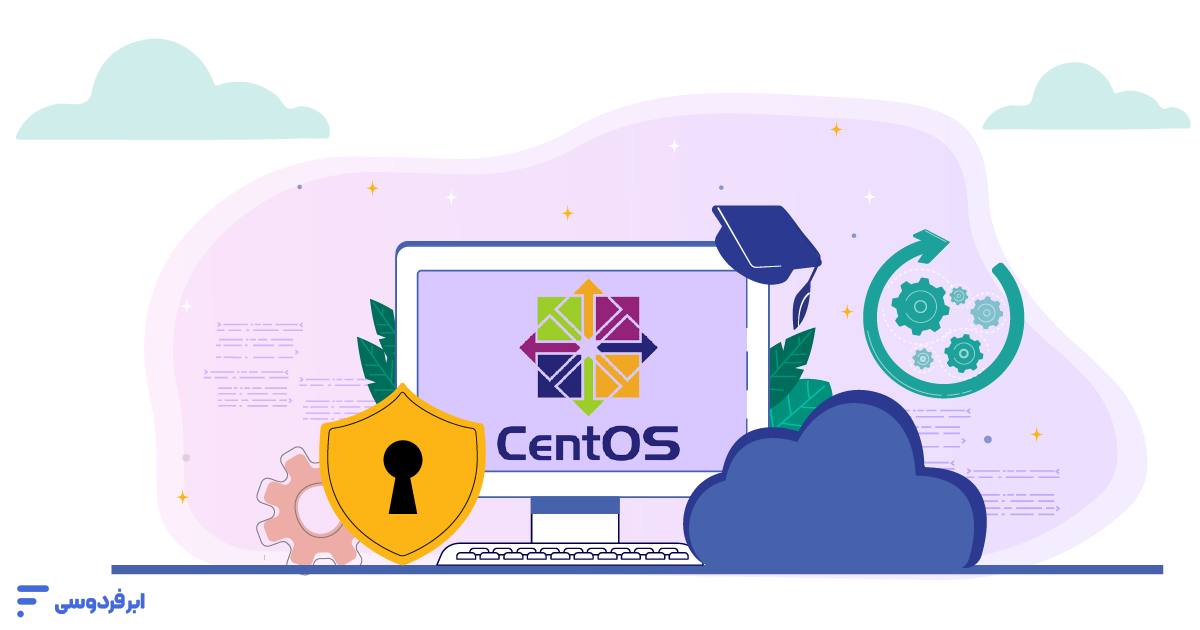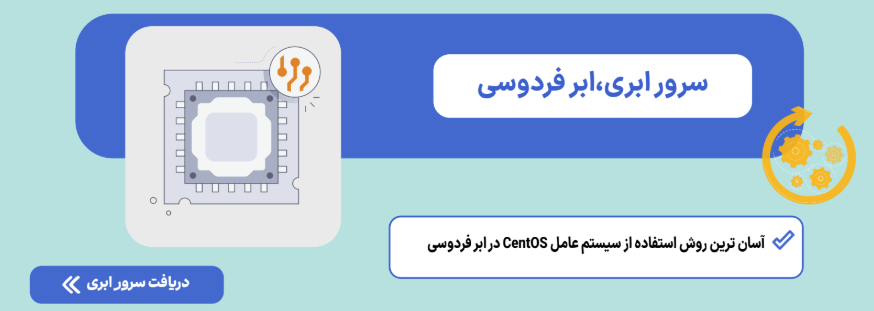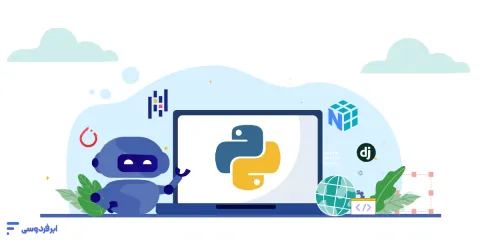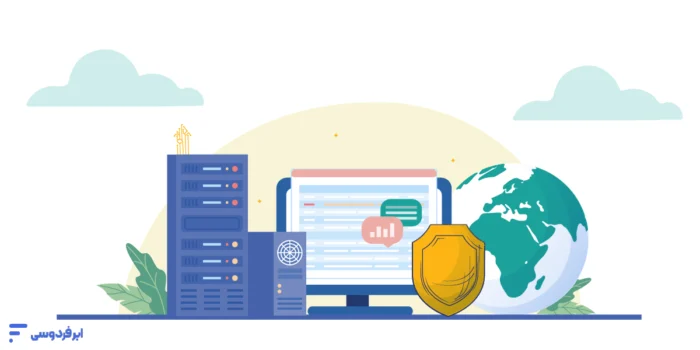سیستم عامل CentOS یکی از توزیعهای پرکاربرد و محبوب دنیای لینوکس است که نسخهای رایگان و متن باز از Red Hat Enterprise Linux (RHEL) به شمار می آید. این سیستم عامل بیشتر در محیطهای سروری، سازمانی و آموزشی کاربرد دارد و به دلیل پایداری بالا، بهروزرسانی های بلند مدت و امنیت قابل اعتمادش، طرفداران زیادی دارد.
اگرچه پروژه CentOS بهصورت رسمی در حال تغییر مسیر به سمت CentOS Stream است، اما نسخه های این سیستم عامل همچنان فعال و پرکارند و سرورهای زیادی در سراسر جهان با این سیستم عامل در حال اجرا هستند. به همین دلیل در این راهنما، مراحل نصب سیستم عامل سنت او اس را به شکلی ساده و گام به گام آموزش داده ایم.
برای آشنایی با سیستم عامل CentOS و کاربردها و مزایای آن کلیک نمایید:
فهرست مطالب
مرحله اول: دانلود سیستم عامل سنت او اس
اولین گام برای نصب سیستم عامل سنت او اس این است که فایل نصب آن را به دست آوریم. مرجع اصلی این سیستم عامل سایت https://www.centos.org/ نام دارد. با این حال لینک دانلود مستقیم این سیستم عامل، از مرجع ایرانی را نیز در ادامه پیوست کرده ایم. پیش شروع دانلود به نکات زیر توجه نمایید:
- نسخهای متناسب با سختافزار خود (معمولاً x86_64 برای سیستمهای معمولی) انتخاب نمایید.
- نسخه DVD ISO شامل ابزارها و بستههای متنوع و نسخه Minimal ISO سبکتر و شامل امکانات پایه است.
- مطمئن شوید که سیستم شما شرایط حداقلی شامل رم 2 گیگ و فضای دیسک 10 گیگ را دارد.
برای دانلود سیستم عامل centos نسخه 8 بر روی لینک زیر کلیک نمایید:
مرحله دوم: ساخت USB بوتیبل برای نصب CentOS
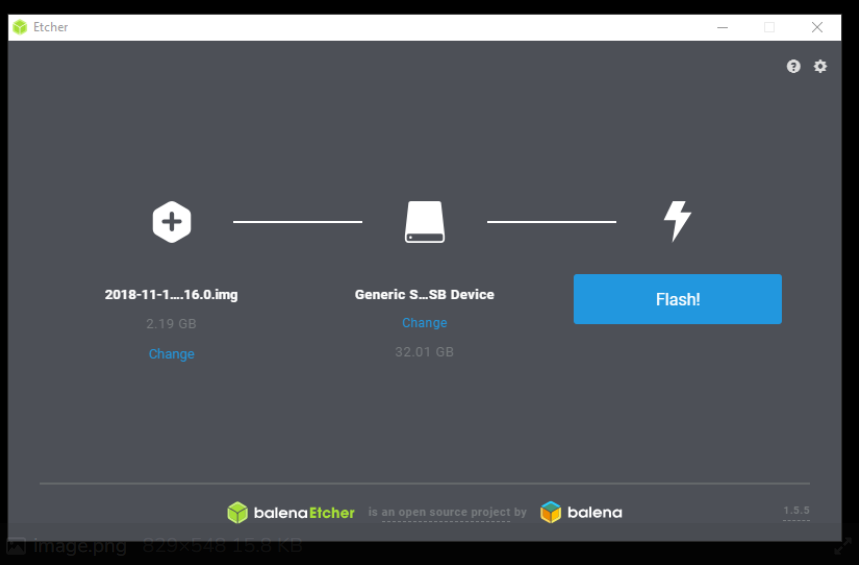
فایل دانلود شده را به یک فلش با حداقل ۸ گیگابایت فضای خالی منتقل کنید. توجه داشته باشید که همه اطلاعات فلش پاک خواهند شد. برای نوشتن فایل ISO بر روی فلش، در ویندوز از نرمافزار Rufus یا Balena Etcher و در لینوکس از دستور dd یا ابزار Etcher بهره بگیرید. سپس مراحل زیر را دنبال نمایید:
برای کاربران ویندوز:
- از سایت Balena Etcher نرمافزار Etcher را دانلود و اجرا کنید (نیازی به نصب نیست).
- فلش مموری (حداقل 8 گیگابایت) را به سیستم وصل کنید.
- فایل ISO دانلود شده را انتخاب نمایید.
- در قسمت Partition scheme اگر سیستم شما UEFI دارد گزینه GPT و اگر ندارد MBR را انتخاب کنید.
- سیستم فایل را روی FAT32 یا NTFS قرار دهید.
- روی دکمه Start کلیک کرده و منتظر بمانید تا فلش بوتیبل آماده شود.
برای کاربران لینوکس:
ابتدا فلش را متصل و سپس در ترمینال دستور زیر را اجرا کنید. اطمینان حاصل کنید که مسیر فلش را درست انتخاب کردهاید، چون این فرآیند قابل بازگشت نیست.:
sudo dd if=/path/to/centos.iso of=/dev/sdX bs=4M status=progress && syncifمسیر فایل ISOofمسیر فلش (مثلاً/dev/sdb)
مرحله سوم: بوت کردن سیستم از روی فلش
بعد از آمادهسازی فلش، اینک زمانش رسیده است که سیستم خود را از طریق آن بوت کنید و سپس وارد محیط نصب CentOS شوید.
مراحل تنظیم ترتیب بوت:
- فلش را به سیستم متصل کرده و آن را ریاستارت کنید.
- بلافاصله بعد از روشن شدن، کلید مربوط به BIOS/UEFI را فشار دهید:
(ASUS و Acer: کلید F2 یا Del / برند HP: کلید F10 / برند Lenovo: کلید F1 یا Fn + F2 / برند Dell: کلید F2)
- در تنظیمات Boot Order، فلش را به عنوان گزینه اول بوت قرار دهید.
- اگر سیستم شما از Secure Boot استفاده میکند، آن را غیرفعال نمایید.
- تغییرات را ذخیره کنید و سپس از BIOS خارج شوید. معمولا با F10.
مرحله چهارم: ورود به محیط نصب سیستم عامل سنت او اس
بعد از بوت از روی فلش، صفحهای ظاهر میشود که شامل گزینه های زیر است:
Install CentOS Linux 8
Test this media & install CentOS Linux 8
Troubleshootingدر این مرحله گزینه اول یعنی Install CentOS Linux 8 بفشارید تا محیط گرافیکی نصب (Anaconda Installer) بارگذاری شود. چند لحظه صبر کنید تا رابط کاربری نصب نمایان شود.
مرحله پنجم: تنظیمات سیستم عامل سنت او اس
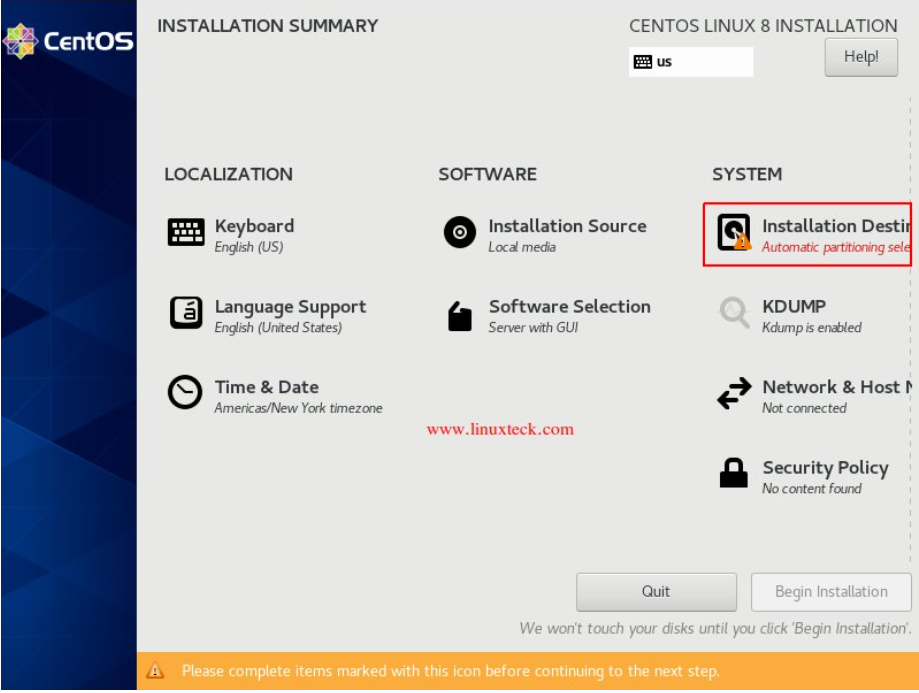
بعد از بوت موفق سیستم از روی فلش، وارد محیط گرافیکی نصب CentOS میشوید. این محیط که به نام Anaconda Installer شناخته میشود، مراحل نصب را بهصورت مرحله به مرحله و قابل فهم نمایش میدهد.
- Language Selection: زبان مورد نظر خود را انتخاب کنید (پیشنهاد میشود English).
- Time & Date: منطقه زمانی خود را انتخاب نمایید.
- Installation Destination: دیسکی که میخواهید سیستم عامل روی آن نصب شود را انتخاب کنید.
- Network & Hostname: کارت شبکه را فعال کرده و نام میزبان (hostname) را وارد نمایید.
- Software Selection: شامل Minimal Install برای سرورهای سبک و Server with GUI برای محیط گرافیکی کامل
مرحله ششم: آغاز نصب سیستم عامل سنت او اس
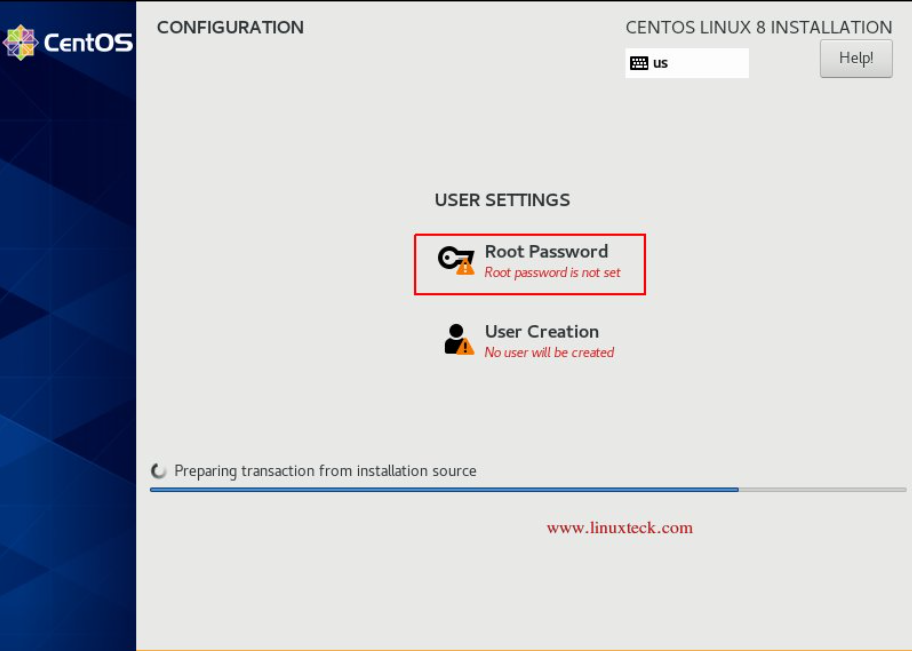
پس از اتمام تنظیمات بالا، اینک زمان آغاز مراحل اصلی نصب سیستم عامل CentOS است. در این مرحله بر روی دکمه Begin Installation که در پایین صفحه فعال می شود، کلیک کنید تا دو گزینه زیر نمایان شوند:
- Root Password: رمز عبور کاربر مدیر سیستم را وارد کنید (ترکیبی از عدد، حروف و نماد باشد).
- User Creation: میتوانید یک کاربر معمولی اضافه و تیک “Make this user administrator” را بزنید.
پس از اتمام نصب، گزینه Reboot نمایان میشود. روی آن کلیک کنید و فلش USB را جدا نمایید.
مرحله هفتم: پیکربندی سیستم عامل سنت او اس
پس از انجام Reboot، سیستم مجددا راه اندازی خواهد شد و اینک زمان اتصال به سیستم عامل سنت او اس است. بهتر است از پیش از هر گونه اقدامی، موارد زیر را برای دستیابی به پایداری و امنیت بیشتر انجام دهید:
- بهروزرسانی سیستم:
sudo dnf update -y- نصب محیط گرافیکی در صورت نصب Minimal:
sudo dnf groupinstall "Server with GUI" -y systemctl set-default graphical.target reboot- نصب فونت و زبان فارسی:
sudo dnf install google-noto-sans-fonts- نصب فایروال و فعالسازی آن:
sudo systemctl enable firewalld sudo systemctl start firewalldراهحل مشکلات اتصال به سیستم عامل سنت او اس
در این جدول، به مشکلات رایج کاربران هنگام نصب و یا مراحل اتصال به سیستم عامل CentOS پرداخته ایم و به همراه هر مشکل، یک راهحل سریع و عملی برای رفع آنها نیز ارائه شده است:
| مشکل رایج | راهحل سریع |
|---|---|
| سیستم بعد از نصب بالا نمیآید | بررسی ترتیب بوت / غیرفعال کردن Secure Boot |
| شبکه شناسایی نمیشود | فعالسازی کارت شبکه در هنگام نصب یا با nmtui پس از نصب |
| محیط گرافیکی اجرا نمیشود | نصب GNOME Desktop و اجرای startx |
| وایفای کار نمیکند | بررسی درایور با lspci و نصب درایور مربوطه |
| اتصال اینترنت کند یا غیرفعال است | بررسی DNS در /etc/resolv.conf و فایروال (firewalld) |
سرور ابری؛ راه حل تمام مشکلات!
می توان به دور از تمام این مراحل پیچیده و مشکلات مختلف، به استفاده از سرور ابری آماده رو بیاوریم. آن هم با هزینه ای کمتر و قدرت و سرعتی باور نکردنی! اینگونه دیگر نیازی به نگرانی درباره پیکربندی سیستم عامل و یا مشکلات سخت افزاری نیست و با کمترین هزینه به پیشرفته ترین سرورهای جهان متصل خواهیم بود.
یکی از بهترین گزینهها برای دسترسی به یک زیرساخت ابری مطمئن در ایران، ابر فردوسی نام دارد. این سرویس ابری با ارائه منابع پردازشی قدرتمند، سیستم عاملهای آماده نصب و پشتیبانی فنی تخصصی، به شما کمک می کند تا با کمترین زمان و هزینه، به یک محیط کار کاملاً آماده و انعطافپذیر دسترسی پیدا کنید. همین حالا امتحان نمایید:
جمعبندی
در این مقاله، مراحل نصب سیستم عامل سنت او اس را به صورت گام به گام و کاربردی آموزش داده ایم. از دانلود فایل ISO و ساخت فلش بوتیبل گرفته تا ورود به محیط نصب و تنظیمات پس از راهاندازی، همه مراحل به صورت دقیق و شفاف توضیح داده شده اند. CentOS یک سیستم عامل پایدار، امن و قابل اعتماد است و انتخابی عالی برای سرورها و کاربردهای حرفهای محسوب میشود.
برای آشنایی با انواع توزیع های لینوکس به صورت جامع و بروز کلیک نمایید:
سوالات متداول
چنانچه سوال یا ابهامی در مورد مراحل نصب سیستم عامل سنت او اس در ذهن شما باقی مانده است و یا پیشنهادی جهت تکمیل این مقاله دارید، خوشحال خواهیم شد که در بخش نظرات پاسخگوی شما باشیم. با این حال در ادامه به چند سوال متداول کاربران پاسخ دادهایم:
چطور میتوان CentOS را نصب کرد؟
برای نصب CentOS ابتدا فایل ISO آن را از سایت رسمی یا منابع داخلی دانلود کنید، سپس با استفاده از ابزارهایی مانند Rufus یا dd، یک فلش USB بوتیبل بسازید. سیستم را از روی فلش بوت کرده و مراحل نصب گرافیکی را با استفاده از Anaconda Installer دنبال نمایید.
آیا CentOS 8 هنوز پشتیبانی میشود؟
خیر، پشتیبانی رسمی از CentOS 8 در دسامبر 2021 پایان یافته و پروژه به CentOS Stream تغییر مسیر داده است. اگر نیاز به بهروزرسانیهای بلندمدت دارید، میتوانید از توزیعهای جایگزین مثل AlmaLinux یا Rocky Linux استفاده کنید.
آیا میتوان CentOS را بدون محیط گرافیکی نصب کرد؟
بله. با انتخاب گزینه Minimal Install در مرحله انتخاب نوع نصب (Software Selection) میتوانید سیستم را بدون رابط گرافیکی نصب کرده و از طریق خط فرمان مدیریت کنید.
چرا بعد از نصب CentOS به اینترنت متصل نمیشوم؟
معمولاً کارت شبکه در محیط نصب بهصورت پیشفرض غیرفعال است. باید در مرحله Network & Hostname آن را فعال کنید. پس از نصب نیز میتوانید با ابزار nmtui یا nmcli اتصال را مدیریت و بررسی نمایید.
پیوست ها
فایل PDF مقاله نصب سیستم عامل سنت او اس:
فایل صوتی مقاله نصب سیستم عامل سنت او اس:
منابع مقاله نصب سیستم عامل سنت او اس: