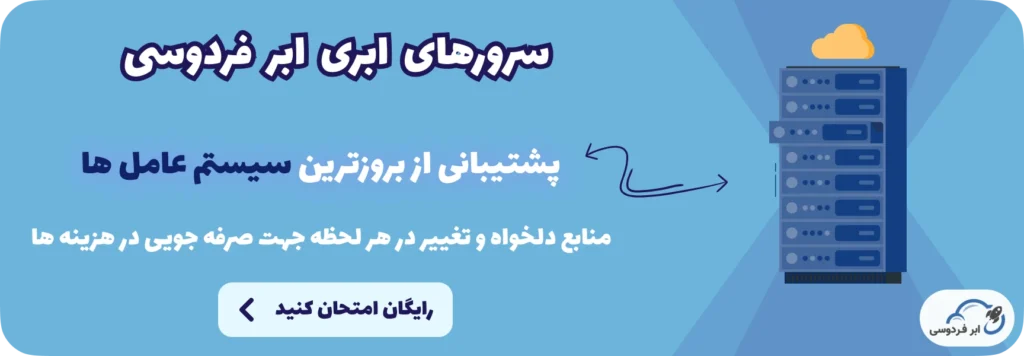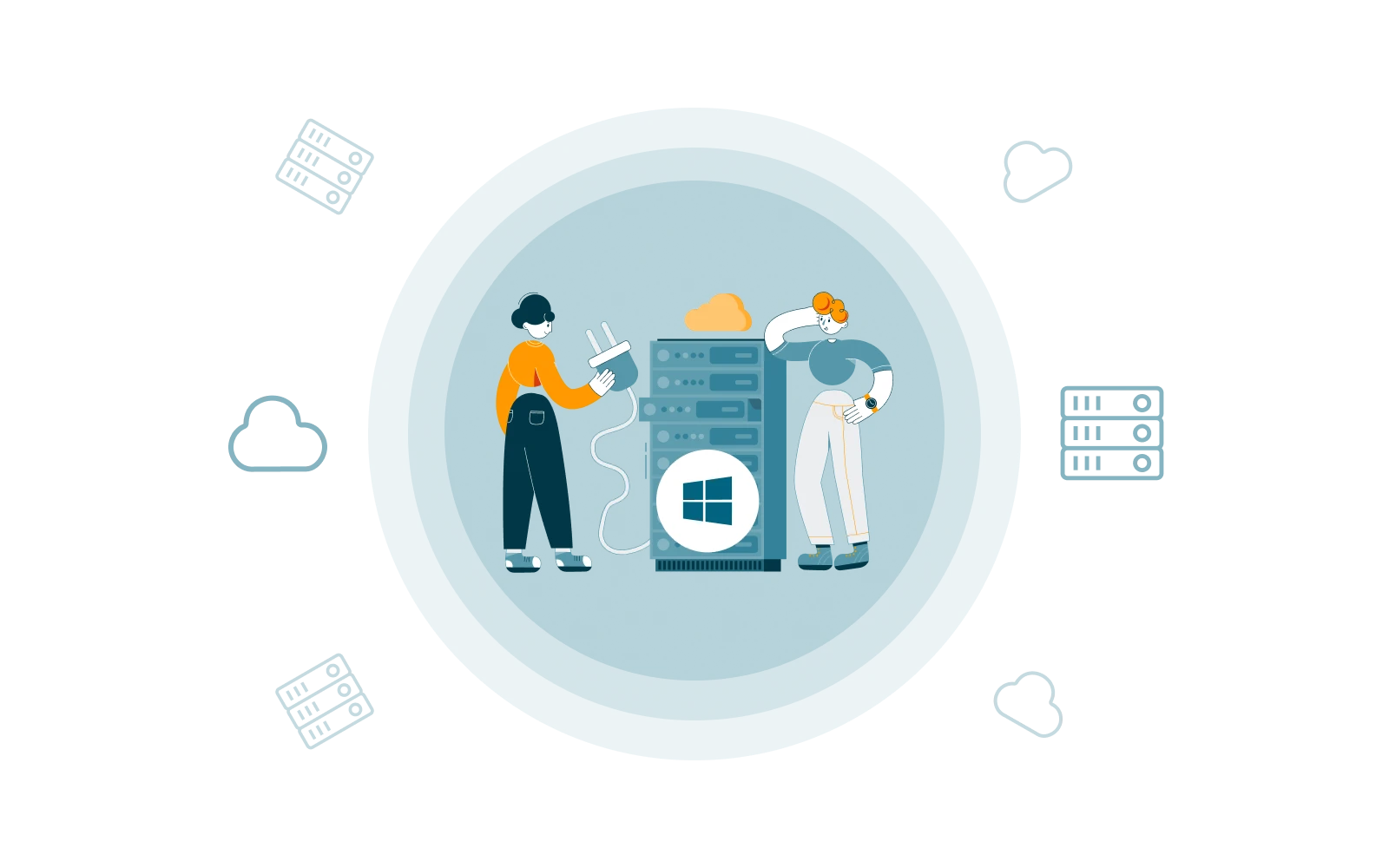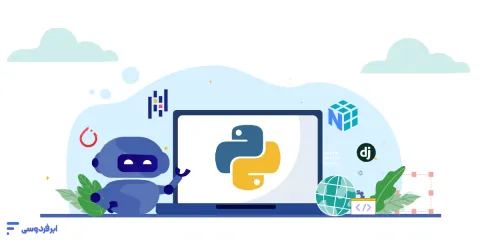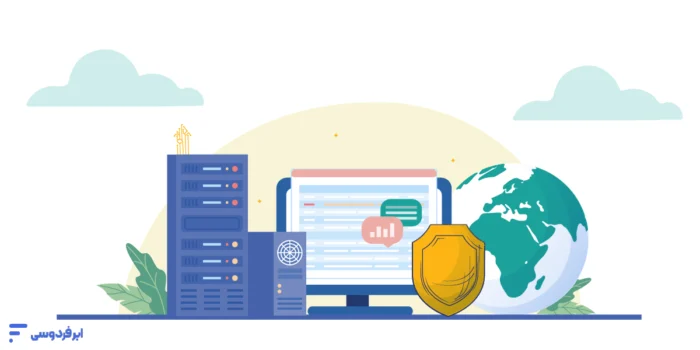امروزه سرورهای ابری، مفهومی به نام محدودیت در منابع سختافزاری را از بین بردهاند؛ زیرا کاربران مختلف با هر موقعیت مالی، از هر مکان جغرافیایی و با سادهترین موبایلها و سیستمهای خانگی خود میتوانند از کار با قویترین سرورهای جهان لذت ببرند. اما چگونه میتوان منابع کامپیوتری یک سرور خارجی را در سیستم خانگی خود میزبانی کرد؟ این مقاله به همین موضوع، تحت عنوان راهنمای اتصال به سرور ابری ویندوزی میپردازد.
فهرست مطالب
- راهنمای خرید سرور ابری ویندوزی
- راهنمای اتصال به سرور ابری ویندوزی
- استفاده از سرور ابر ویندوزی در ابر فردوسی
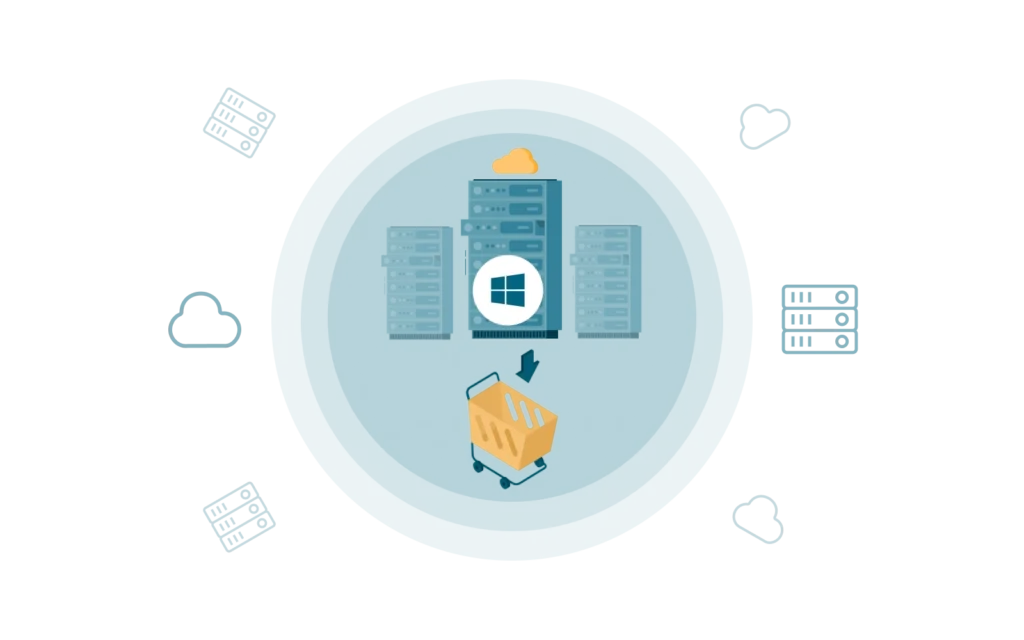
راهنمای خرید سرور ابری ویندوزی
سرورهای ابری در فناوری مدرن، نقش یک ستون ضروری برای نوآوری و پیشرفت را بازی میکنند. امروزه از استارتآپهای کوچک گرفته تا شرکتهای چند ملیتی، ضرورت استفاده از سرور ابری ویندوزی را درک نمودهاند. زیرا دیگر به دلیل محدودیت در منابع سختافزاری، اموراتشان به تعویق نمیافتد، نیازی به خرید و نگهداری از زیرساخت قوی ندارند، به راحتی منابع را کم یا زیاد میکنند، همهجا در دسترسند و قیمت بسیار بهصرفهای دارند. برای خرید سرور ابری ویندوزی مراحل زیر را دنبال کنید:
شناخت نیاز و انتخاب از میان شرکتهای ابری
توصیه میشود که قبل از هر اقدامی، نوع سرویس، میزان منابع و انتظارات خود از شرکت ابری را بررسی کنید. مثلا بدانید که برای شروع حداقل به چه میزان از منابع احتیاج دارید و در صورت نیاز، به مرور زمان آن را افزایش دهید. و یا قیمتها و نوع پشتیبانی شرکتها را مقایسه کنید. به عنوان مثال شرکت ابر فردوسی از تمام جهات استاندارد است.
ثبت نام، ایجاد حساب کاربری و دریافت IP
در شرکت ابری مورد نظر ثبت نام نمایید، نوع سیستم عامل، میزان منابع و سایر تنظیمات خود را وارد کنید. سعی کنید نام کاربری و پسورد خود را برای احتیاط بیشتر در جای دیگر نیز ذخیره کنید. پس از چند دقیقه ایمیل و یا پیامکی حاوی مشخصات و IP سرور برایتان ارسال میشود.
نصب پروتکل های اتصال به سرور ابری ویندوزی
برای اینکه میان کامپیوتر شخصی خود و سرور ابری ویندوز اتصال برقرار نماییم، نیاز به نرم افزارها و یا پروتکل های اتصال به سرور ابری ویندوزی داریم. نرم افزارهای موردنیاز سرور ابری ویندوزی متنوع هستند. مشهورترین آنها Microsoft Remote Desktop است که یک رابط گرافیکی قدرتمند برای کنترل از راه دور میباشد. با کمک آن مدیریت و انتقال فایلها، بین سرور ابری و سیستم شخصی آسان است.
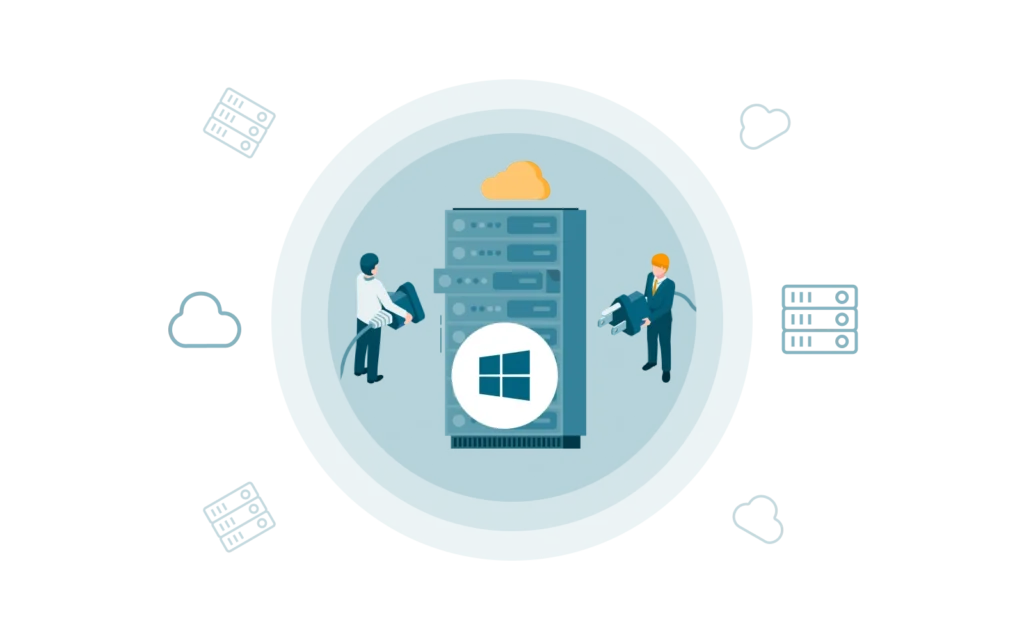
راهنمای اتصال به سرور ابری ویندوزی
روش های اتصال به سرور ابری ویندوز با توجه به نوع سیستم عامل موبایل و یا کامپیوتر خانگی کاربر متفاوت است. یعنی روش اتصال به سرور ابری ویندوزی از طریق موبایل یا کامپیوتر با یکدیگر تفاوت دارند. برای آشنایی بیشتر، در ادامه هر کدام را به تفصیل شرح دادهایم:
الف) اتصال به سرور ابری ویندوزی برای کامپیوتر
از آنجایی که سیستمعاملهای متفاوتی بر روی کامپیوترها قابل نصب هستند، ما در ادامه روش اتصال به سرور ابری ویندوزی را برای هر یک از سیستم عاملهای ویندوز، مکینتاش و لینوکسی به تفکیک آوردهایم:
1. اتصال به سرور ابری ویندوزی از طریق سیستم عامل ویندوز:
در بخش Start کامپیوتر خود، عبارت Remote Desktop Connection و یا کلمه mstsc را تایپ نمایید. این پروتکل بهطور پیشفرض بر روی تمام ویندوزها نصب شده است.
اینک پنجره ریموت دسکتاپ و یا RDP پیش روی شماست. در این مرحله همان IP سرور ابری که برایتان ایمیل شده است را وارد نمایید.
بر روی گزینه Show Options کلیک کنید، تیک گزینه Allow Me to Save Credential را انتخاب کرده و گزینه Connect را بفشارید.
اگر از چند سرور ابری یا از چند ارائه دهنده خدمات ابری مختلف استفاده میکنید، میتوانید با انتخاب گزینه Save As، آنها را نام گذاری نمایید.
برای مرحله بعد، معمولا نام کاربری Administrator میان تمام شرکت های ابری مشترک است. آن را به همراه پسورد شخصی خود وارد نمایید. از فشردن گزینه Remember Me غافل نشوید.
در این مرحله یک هشدار برایتان به نمایش در میآید. نگران نباشید و تیک گزینه Don’t Ask Me Again for Connections to This Computer را بفشارید.
تبریک! اینک روبه روی یک سرور قدرتمند نشستهاید تا تمام امورات خود را با قدرت و چابکی بینظیری پیش ببرید.
2. اتصال به سرور ابری ویندوزی از طریق سیستم عامل لینوکس:
نرم افزار موردنیاز سرور ابری ویندوزی برای اتصال به لینوکس متفاوت است. کاربری که سیستم لینوکسی دارد و میخواهد به سرور ابری ویندوزی متصل شود میتواند از Remmina یا Rdesktop استفاده کند.
در اینجا از Remmina به عنوان محیط پیشفرض اوبونتو استفاده کردهایم. از علامت + بالا سمت چپ برای افزودن مشخصات سرور خود استفاده کنید.
در ادامه مشخصات حساب کاربری خود را وارد کنید. پورت، آدرس IP یا نام میزبان سرور ابری، نام کاربری و رمز عبور از این قبیلند.
در ادامه سیستم شخصی شما پیغام اجازه دسترسی به سرور غریبه را میدهد. گزینه YES را بفشارید.
اگر تمایل به دسترسی از طریق SSH دارید نیز میتوانید یک کلاینت SSH مانند PuTTY یا OpenSSH در ویندوز ابری خود سفارش دهید.
تبریک! اینک شما به یک سرور قدرتمند متصل شدهاید و میتوانید تمام امورات خود را با قدرت و انعطافپذیری بینظیری پیش ببرید.
3. اتصال به سرور ابری ویندوزی از طریق سیستم عامل مک:
برای شروع Microsoft Remote Desktop را برای Mac از فروشگاه App Mac یا مستقیماً از وب سایت مایکروسافت دانلود و نصب کنید.
اینک بر روی NEW در گوشه سمت چپ بالای پنجره کلیک کنید و از منوی کشویی آن “Desktop” را انتخاب نمایید.
سپس آدرس IP یا نام میزبان سرور ابری ویندوزی خود را در قسمت PC name وارد کنید. و میتوانید به صورت اختیاری، در قسمت “Friendly Name” یک نام دوستانه هم مشخص کنید.
تنظیمات دیگر مانند حساب کاربری و وضوح را در صورت نیاز پیکربندی کنید و برای ذخیره تنظیمات اتصال، روی «افزودن» کلیک کنید.
اتصال تازه ایجاد شده را از لیست موجود در Microsoft Remote Desktop انتخاب کنید و روی “شروع” کلیک نمایید.
نام کاربری و رمز عبور سرور ابری ویندوز خود را وارد کنید و از کار با یک ویندوز سرور پر قدرت لذت ببرید.
ب) اتصال به سرور ابری ویندوزی برای موبایل
همانند کامپیوترها، موبایلها نیز دارای سیستمعاملهای متفاوتی هستند. در این قسمت از مقاله به معرفی روشهای اتصال به سرور ابری ویندوزی در سیستم عاملهای معروف موبایل از قبیل اندروید، iOS و…پرداختهایم. با ابر فردوسی همراه باشید:
1. اتصال به سرور ابری ویندوزی از طریق اندروید:
برنامه Microsoft Remote Desktop را از فروشگاه Google Play در دستگاه Android خود دانلود و نصب کنید.
روی نماد + یا گزینه افزودن دسکتاپ ضربه بزنید و یک اتصال دسکتاپ راه دور جدید ایجاد کنید.
آدرس IP یا نام میزبان سرور ابری ویندوزی خود را در قسمت PC name وارد کنید. و در صورت تمایل یک نام دوستانه ایجاد کنید.
تنظیمات دیگر مانند حساب کاربری و وضوح را در صورت نیاز پیکربندی کنید و تنظیمات اتصال خود را ذخیره نمایید.
اتصال تازه ایجاد شده را از لیست موجود در Microsoft Remote Desktop انتخاب کنید و بر روی آن ضربه بزنید.
پس از آن نام کاربری و رمز عبور سرور ابری ویندوزی خود را وارد کنید و از کار با یک سیستم عامل ویندوز قدرتمند بر روی موبایل خود لذت ببرید.
2. اتصال به سرور ابری ویندوزی از طریق iOS:
برای شروع برنامه Remote Desktop را از App Store در دستگاه iOS خود دانلود و نصب کنید.
سپس روی آیکون + یا گزینه افزودن دسکتاپ ضربه بزنید و یک اتصال دسکتاپ راه دور جدید ایجاد کنید.
در مرحله بعد آدرس IP یا نام میزبان سرور ابری ویندوز خود را در قسمت PC name وارد کنید. و در صورت تمایل یک نام دوستانه ایجاد کنید.
تنظیمات دیگر مانند حساب کاربری و وضوح را در صورت نیاز پیکربندی کنید و تنظیمات اتصال خود را ذخیره نمایید.
اینک اتصال تازه ایجاد شده خود را از لیست موجود در Microsoft Remote Desktop پیدا کنید و بر روی آن ضربه بزنید.
پس از آن نام کاربری و رمز عبور سرور ابری ویندوزی خود را وارد کنید. و در نهایت از کار با یک سیستم عامل ویندوز قوی بر روی آیفون خود لذت ببرید.
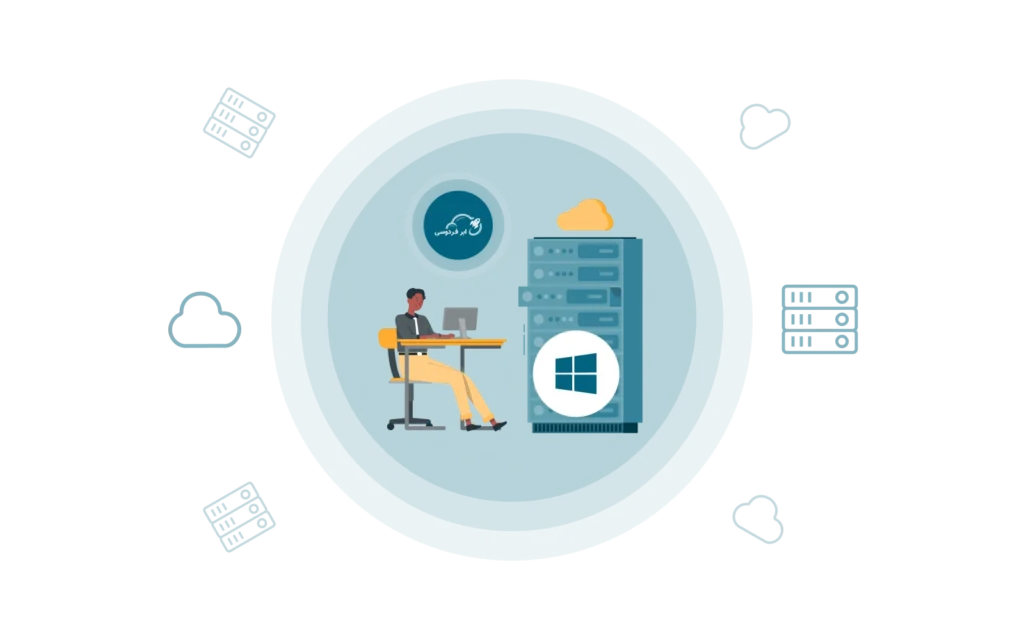
استفاده از سرور ابر ویندوزی در ابر فردوسی
شرکت ابر فردوسی قادر به ارائه با کیفیتترین سرورهای ابری ویندوزی برای پاسخ به نیازهای سختافزاری شماست. از مهمترین ویژگیهای آن میتوان به تنوع سرویسها، پشتیبانی دقیق و قیمتهای به صرفه آن اشاره کرد.