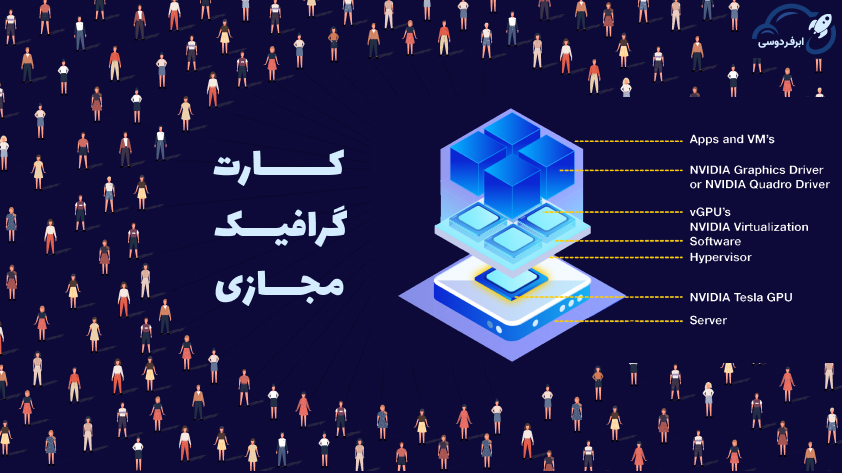ضمن عرض خوش آمد به شما کاربر گرامی، بسیار خرسندیم از اینکه استفاده از خدمات ابر فردوسی را انتخاب نمودهاید.
حضور شما در این صفحه به این معنا است که قبلا مراحل ثبت نام و ساخت ماشین مجازی را پشت سر گذاشتهاید.
در غیر این صورت، ابتدا مقاله راهنمای ساخت ماشین مجازی در ابر فردوسی را بخوانید و مراحل گفته شده را انجام دهید.
این مقاله یک راهنما برای اتصال به ماشین مجازی است. برای اتصال به ماشین مورد نظر خود، روی نام آن در لیست زیر کلیک نمایید:
فهرست مطالب
- راهنمای اتصال به ماشین ژوپیتر لب
- راهنمای اتصال به ماشین مجازی لینوکس (SSH)
- راهنمای اتصال به ماشین مجازی ویندوزی
- راه های ارتباطی با شرکت ابر فردوسی
راهنمای اتصال به ماشین ژوپیتر لب
- برای اتصال به ماشین مجازی خود، ابتدا وارد حساب کاربریتان شوید. بدین منظور بر روی لینک https://ferdowsi.cloud/ کلیک نمایید.
2. پس از ورود، از داشبورد سمت راست، گزینه ژوپیترلب را انتخاب کنید. اینک لیست ماشینهای ژوپیترلب آماده به کار شما، قابل مشاهدهاند.
3. با فشردن نام ماشین، و یا سه نقطه انتهای جدول، دو گزینه مشاهده جزئیات و حذف سرور نمایان میگردند. مشاهده جزئیات را انتخاب کنید.

4. در ادامه صفحه زیر برایتان باز خواهد شد. از طریق تب دسترسی و با انتخاب اتصال مستقیم، وارد محیط ژوپیترلب خود میشوید.

5. اینک وارد محیط ژوپیتر لب خود شدهاید. حال با استفاده از علامت آپلود فایل، کدهای خود را وارد نموده و از محیط ژوپیتر استفاده نمایید.

6. همچنین با کلیک راست بر روی نام پروژه در سمت چپ و استفاده از گزینه دانلود، کدهای خود را در کامپیوتر شخصی ذخیره کنید.

راهنمای اتصال به ماشین مجازی لینوکس (SSH)
- برای اتصال به ماشین مجازی خود، ابتدا وارد پنل کاربریتان شوید. بدین منظور بر روی لینک https://ferdowsi.cloud/ کلیک کنید.
2. پس از ورود به پنل کاربری، برای دسترسی به ماشین لینوکسی خود میتوانید، از دو روش مختلف استفاده نمایید.
روش اول: از طریق پنل کاربری و قسمت نمایش کنسول، برای ماشین مجازی خود، یک پسورد تعریف نمایید.
روش دوم: روش اتصال از طریق command prompt را بررسی میکنیم. گزینه پروژهها را انتخاب کرده و نام ماشین خود را در آن مییابیم.
مستقیما از منوی سمت راست، به طور مثال اگر ماشین محاسبات سنگین ساختهاید، گزینه ماشین محاسباتی را انتخاب کرده و ماشین خود را مشاهده کنید.
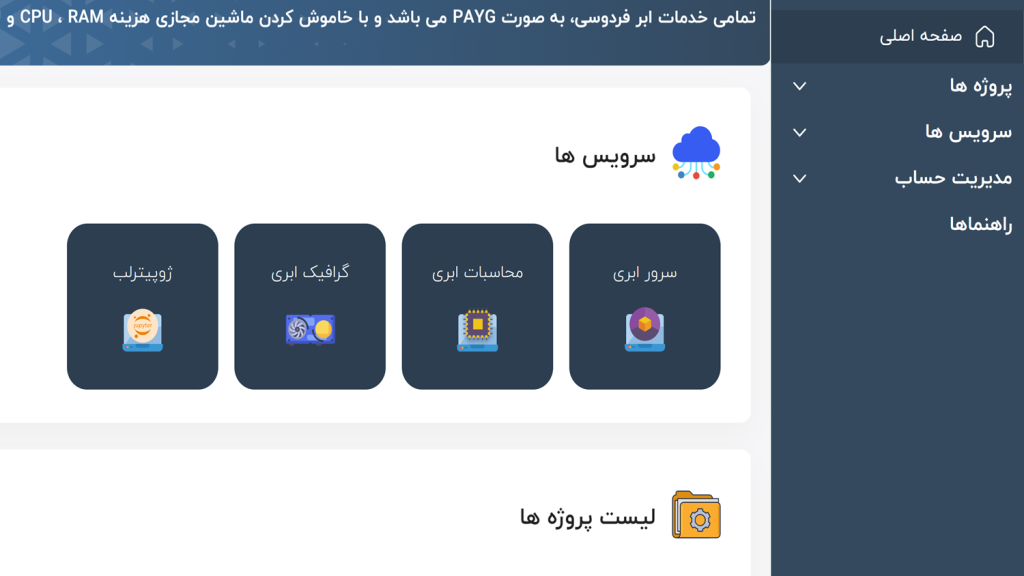
نکته: حتما دقت کنید که در زمان ایجاد ماشین، گزینه ارسال رمز تصادفی را فعال کنید، این گزینه برای کاربرانی است که از سیستم عامل لینوکس استفاده میکنند.
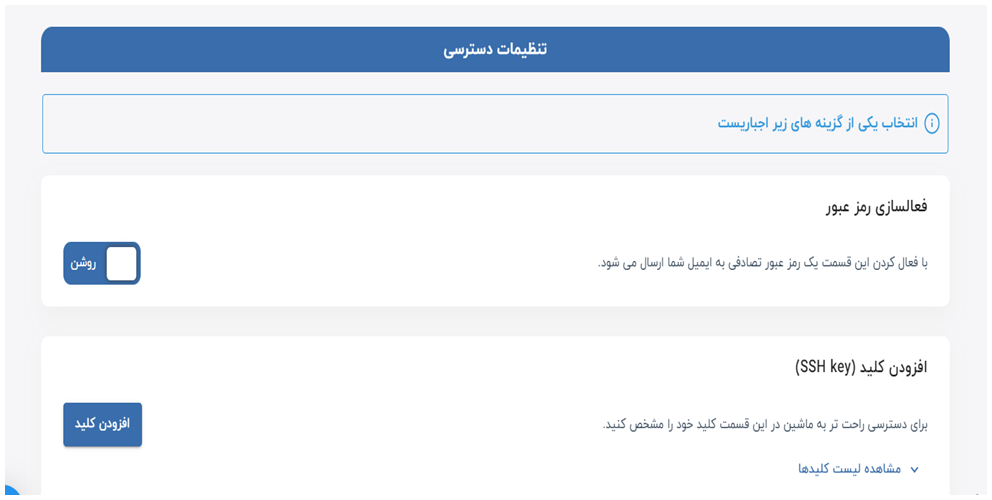
4. بعد از فعال سازی رمز عبور، یک ایمیل مشابه متن زیر که حاوی رمز تصادفی است برای شما ارسال میگردد. توجه کنید که حتما قسمت اسپم ایمیل خود را نیز چک کنید.
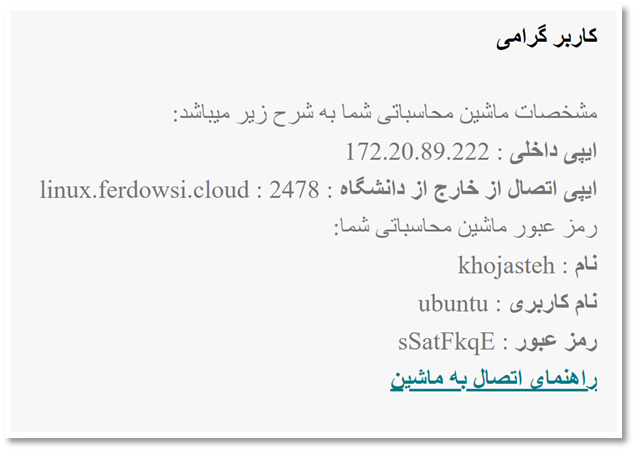
5. نکته: از ایمیل های دانشگاهی برای ایجاد اکانت استفاده نکنید زیرا ممکن است به ایمیل شما مشخصات سیستم ارسال نشود.
6. نکته: اتصال از خارج از دانشگاه فردوسی، نیازمند آیپی و پورت خارجی نیز هست.
7. نکته: کاربران قادرند از طریق از طریق command prompt window نیز به ماشین خود دسترسی داشته باشند.
8. نکته: در صورتی که یک سیستم عامل لینوکس دیگر را انتخاب نمودهاید، به جای user، اسم سیستم عامل مورد نظر را وارد کنید.
9. نکته: نرم افزارهای مشابه دیگری از قبیل mobaxterm و putty نیز امکان دسترسی را به شما میدهند.
10. برای آشنایی بهتر با روشهای اتصال، در ادامه یک نمونه اتصال از طریق command prompt ویندوز را آوردهایم:
ssh ubuntu@linux.ferdowsi.cloud -p 2225
ssh ubuntu@87.236.166.101
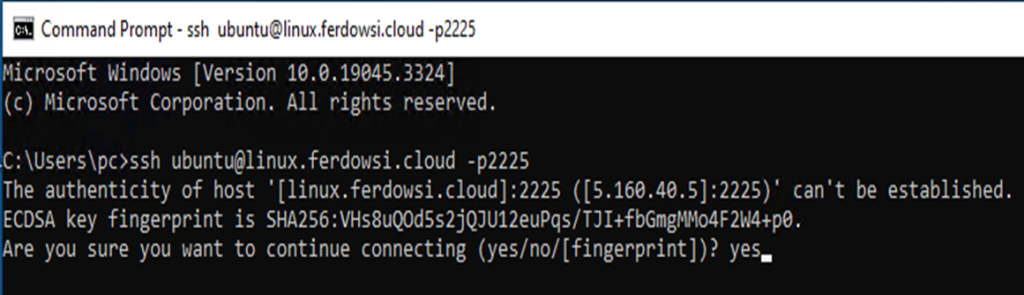
| پورت: | p 2225 |
| اسم سیستم عامل لینوکس: | ssh ubuntu |
| آی پی: | 87.236.166.101 |
11. با توجه به ایمیلی که برای شما ارسال شده است به صورت بالا این اطلاعت را وارد کنید. دقت کنید که حتما ماشین مجازی و اینترنت شما فعال باشند.
12. بعد از وارد کردن این اطلاعات دکمه Enter را بزنید، سپس در مقابل سوال بعدی yes را فشرده و مجددا Enter بزنید.
13. اینک رمز عبور موجود در ایمیلتان را وارد نمایید. توجه کنید که در این حین، هیچ نشانه و علامتی در صفحه نمایش داده نمیشود.
14. درصورت استفاده از آیپی ثابت (به عنوان مثال87.236.166.110)، نیازی به وارد کردن پورت نمیباشد، میتوانید از فرمت زیر استفاده کنید:
ssh ubuntu@87.236.166.110
15. بعد از وارد کردن رمز عبور فعلی، باید یک رمز عبور جدید برای ماشین خود تعریف نمایید، که شامل حروف بزرگ و کوچک انگلیسی است.
16. نکته مهم: تمام مراحل تعریف رمز عبور، برای هر دو روش اتصال یکسان است. چه از طریق نمایش کنسول و چه از طریق command prompt اقدام کرده باشید.

راهنمای اتصال به ماشین مجازی ویندوزی
برای اتصال به ماشین مجازی خود، ابتدا وارد پنل کاربریتان شوید. بدین منظور بر روی لینک https://ferdowsi.cloud/ کلیک کنید.
پس از ورود به پنل کاربری، برای دسترسی به ماشین ویندوزی خود میتوانید، از دو روش مختلف استفاده نمایید.
روش اول: از طریق پنل کاربری و قسمت نمایش کنسول، برای ماشین مجازی خود، یک پسورد تعریف نمایید.
روش دوم: استفاده از پروتکل ریموت دسکتاپ Remote Desktop Connection که در منوی استارت ویندوز وجود دارد.
نکته مهم: در هر صورت برای اولین اتصال، باید از روش کنسول استفاده کرد. اینگونه امکان استفاده از ریموت و دسترسی به ماشین فراهم میگردد.
روش اول: اتصال به ماشین مجازی با استفاده از کنسول
از داخل پنل کاربری ابر فردوسی، ماشین خود را باز کنید و سپس از طریق مراحل زیر، پسورد خود را تعریف نمایید:
1- از منوی سمت راست، گزینه پروژه ها را انتخاب کنید و ماشین خود را از لیست نمایش داده شده پیدا کنید.
2- همچنین میتوانید مشخصات ماشین خود را مستقیما از منوی سمت راست ببینید. مثلا اگر ماشین محاسبات سنگین ساختهاید، گزینه ماشین محاسباتی را انتخاب نمایید.
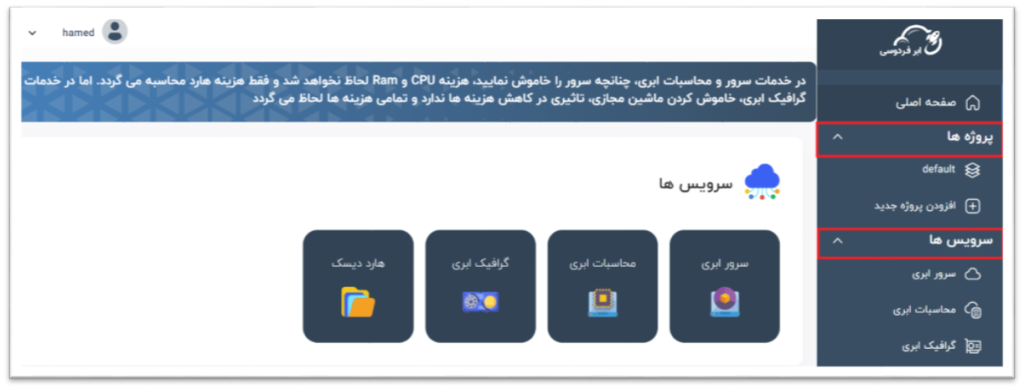
۳- اینک لازم است که برای ماشین خود یک پسورد ست کنید. برای این منظور، روی اسم ماشین کلیک کرده و در صفحه بعدی گزینه مشاهده کنسول را انتخاب کنید.
نکته: در صورتی که قبلا نیز ماشینی ساخته باشید، در این قسمت میتوانید لیست ماشینهای محاسبات سنگین خود را مشاهده نمایید.

نکته: پیشنهاد میشود در زمانی که ماشین خود را لازم ندارید، آن را از طریق پنل کاربری خاموش نمایید. (امکاناتی از جمله ریاستارت، تهیه نسخه پشتیبان و… وجود دارند)

4. بعد از چند ثانیه که به کنسول متصل شدید و صفحه اولیه ویندوز را مشاهده نمودید ، روی آیکون ست کردن رمز که در گوشه دکستاپ وجود دارد، کلیک کنید.
5. اینک امکان تغییر رمز عبور فراهم است. دقت کنید که پسوردتان را چک و آن را در جای دیگری یادداشت کرده باشید. زیرا به دلایل امنیتی، امکان بازیابی نخواهد بود.
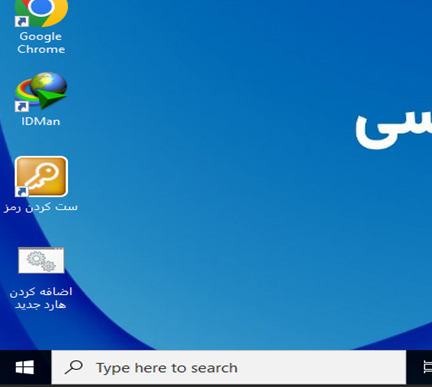
6. بعد از فشردن آیکون ست کردن رمز عبور، صفحه زیر باز خواهد شد. در این صفحه گزینه Password را انتخاب کنید و سپس بر روی گزینه Add بزنید.
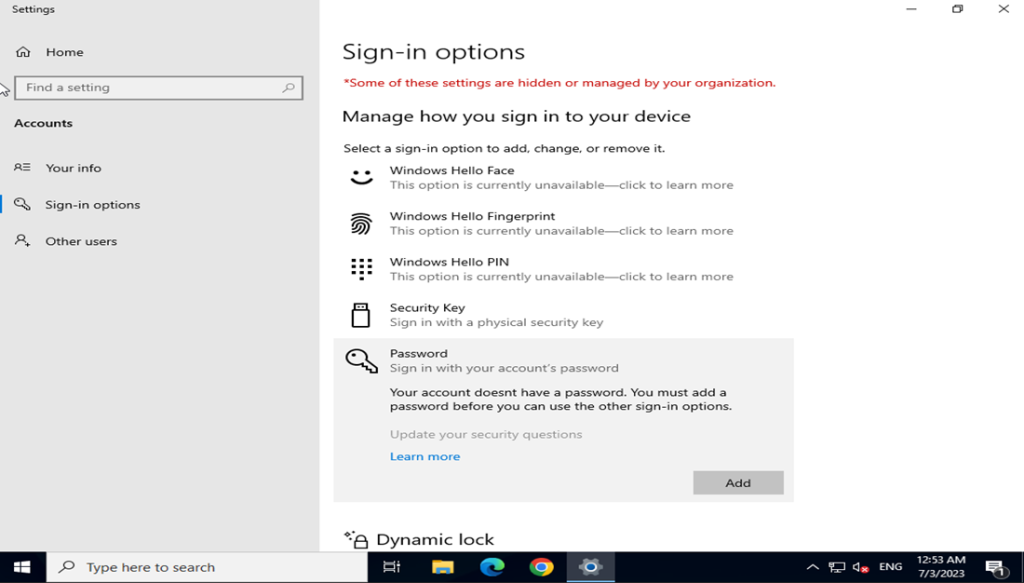
7. پس از فشردن دکمه ADD، صفحه زیر برایتان باز خواهد شد. در فیلد اول، پسورد دلخواه، در فیلد دوم تکرار آن و در فیلد سوم یک لغت یا عدد را به دلخواه وارد کنید.
8. پس از بررسی و اطمینان از یادداشت صحیح آن در جای دیگر، دکمه Next و سپس Finish را بفشارید.
9. Password hint را به دقت وارد نمایید. بهتر است چیزی باشد که کمتر آن را فراموش میکنید. شاید در صورت فراموشی، آن تنها را نجات پسوردتان باشد.
10. حتما پسوردتان به زبان انگلیسی باشد. همچنین از ترکیب حروف کوچک، بزرگ، اعداد و علامتها در آن استفاده کنید. مثلا: Ferdowsi@12345
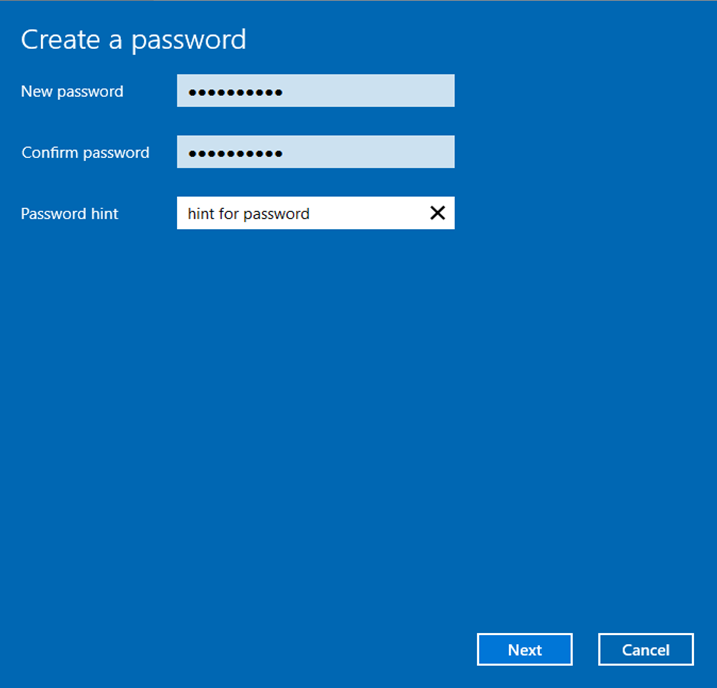
11. اینک به راحتی از طریق ریموت دسکتاپ ویندوز کامپیوتر خودتان و IP و پورتی که در اختیار شما قرار دارد، به سیستم خود دسترسی داشته باشید.
نکته: مطابق عکس زیر، آی پی و پورت ماشین شما، در کنار نام آن در صفحه سرویسهایتان قرار دارد.
نکته: قبل از متصل شدن به ماشین، حتما از روشن (فعال) بودن ماشین خود مطمئن شوید.

روش دوم: اتصال به ماشین مجازی با استفاده از ریموت دسکتاپ
12. اینک نوبت دسترسی از طریق ریموت دسکتاپ رسیده است. برای این منظور وارد منوی استارت کامپیوتر خود شوید و گزینه Remote Desktop را انتخاب کنید.

13. مطابق عکس زیر، IP ماشین مجازی خود را وارد کنید. در صورت داشتن آی پی، احتیاجی به وارد کردن پورت نیست.
14. نام کاربری در محیط ویندوز Administrator است. سپس پسوردی که قبلا تعریف کردهاید را وارد، yes را فشرده و به ماشین خود متصل شوید.
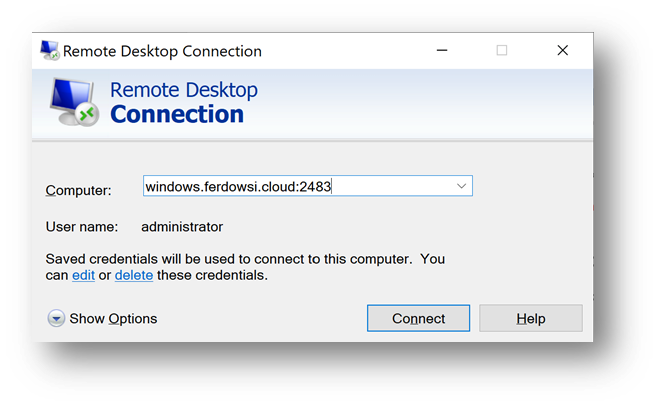


راه های ارتباطی با شرکت ابر فردوسی
در طی این مقاله سعی نمودهایم که با زبانی ساده و کاربردی، شما را با مراحل اتصال به ماشین مجازی در ابر فردوسی آشنا کنیم.
در صورتی که در هر مرحله از فرآیند ساخت و یا اتصال با مشکل مواجه شدید میتوانید به صورت آنلاین یا تماس تلفنی با تیم پشتیبانی در ارتباط باشید:
شماره ثابت: ۳۸۸۰۴۲۴۷-۰۵۱
شماره همراه: ۰۹۰۳۸۱۴۵۱۸۵
واتساپ و ایتا: ۰۹۰۳۸۱۴۵۱۸۵
ایمیل: info@ferdowsi.cloud
ﺁﺩرس: مشهد، میدان آزادی، ﺩﺍنشگاﻩ فرﺩﻭسی مشهد، مرکز تحقیقاﺕ پیشرفته.